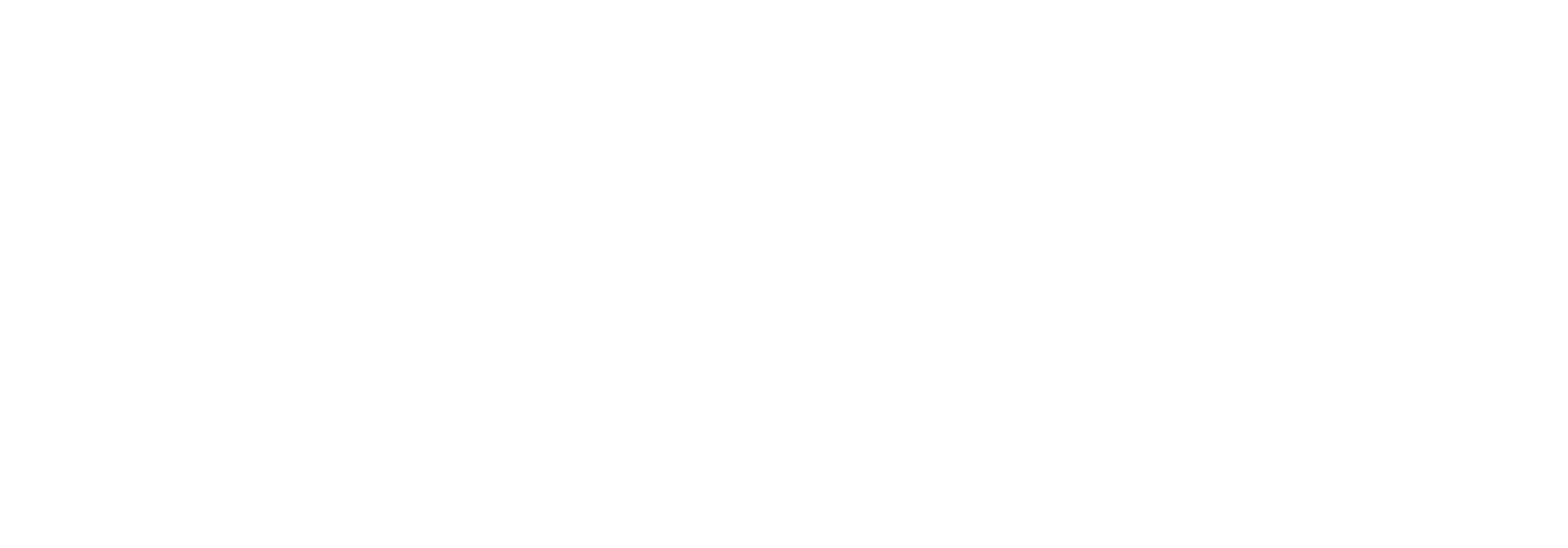Error Handling
Error Handling
In Link whenever errors occur while processing documents, the error is interpreted by the Link error handling module, and the document(s) that have failed will be updated to status “Failed” where it will have information about the error that occurred.
On the error handling page, you can get an overview of the different errors that can occur in your Link solution, divided into categories, as seen in the screenshot below.
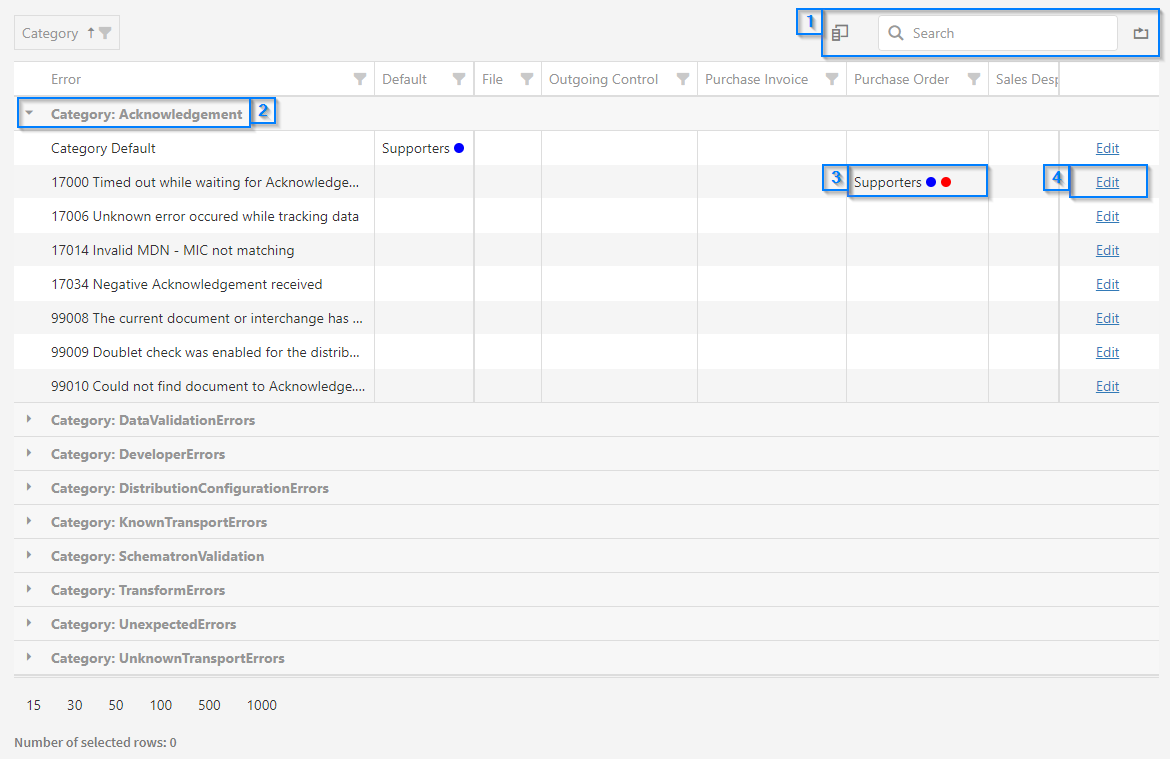
Each error can have one or more stakeholders associated with it, which determines who will receive and handle the error. The different elements on the page will be explained in detail below.
Note: The data grid is set to group by Category as default when loaded. If your data grid is not grouped by category, press the 'Reset' button as explained in the Data Handling [1] section.
Data Handling [1]

These options allow you to perform actions on the entire data grid. They will be explained from left to right.
Column Chooser
This option makes it possible to customize which columns should be displayed in the data grid. Some columns are selected by default. When selecting it, you will be presented with a small window that contains all the columns that are not currently in use.
Initially (and after pressing refresh) all empty columns are automatically hidden to give a better overview of what is configured. Automatically hidden columns can be found in the column chooser if necessary. However, when stakeholders are added to columns that are hidden, the hidden columns are automatically shown again.
You can scroll while hovering your mouse over window box to see additional columns. To insert a new column you must drag it from the window to to the data grid. A blue line will appear when dragging, which means the column will be placed between the two columns. You can drag any column back to the window in the same manner. See the animation below for further reference.
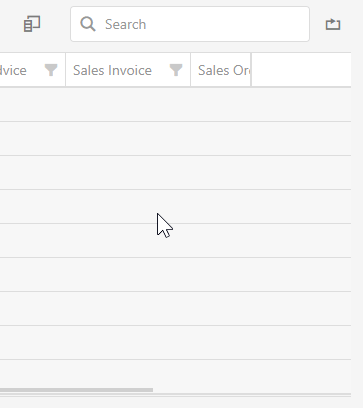
Search
The search box will perform its search on the entire data grid and will exclude the rows that do not match the search dynamically. Use this to search for specific error messages or error ids. Press the 'x' next to the search term to reset the search.
Reset
Clicking this will reset the state of the grid to the default state. This means that all current sorting, grouping, filtering etc. will be reset. If you have placed or removed any columns via the column chooser, these will be reset as well.
Categories [2]
The errors are divided into categories. To expand a category, click the arrow to the left of the category name. All the errors in that category will be shown in the data grid. Click the arrow again to contract the category. Several categories can be expanded at the same time.
Notifications [3]
Each error can have one or more stakeholders, one for each document type. The colors represent who will be notified and whether the message is urgent. Let's take the example below.
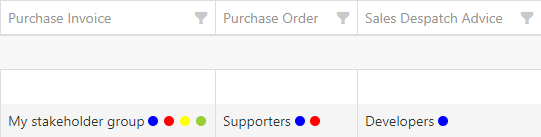
One stakeholder has been added to each document type, but with different notification settings. The colors are as follows:
- Blue: Notify stakeholder
- Red: Urgent
- Yellow: Notify sender
- Green: Notify receiver
When the error occurs on a Purchase Invoice document, the stakeholder, sender and receiver will be notified and the mail will be marked as 'Urgent'. When the error occurs on a Purchase Order document, only the stakeholder (Supporters) will be notified and the mail will be marked as 'Urgent'.
Note that the default stakeholder will be used if no stakeholders have been specified for a document type.
Edit [4]
Click the 'Edit' button in the rightmost column to change the notifications settings for the error. A new window will open, allowing you to set what notifications should be sent for each document type. When you are done editing, press the 'Save' button in the lower right corner of the window, or press 'Cancel' to abort and return to the error handling page.
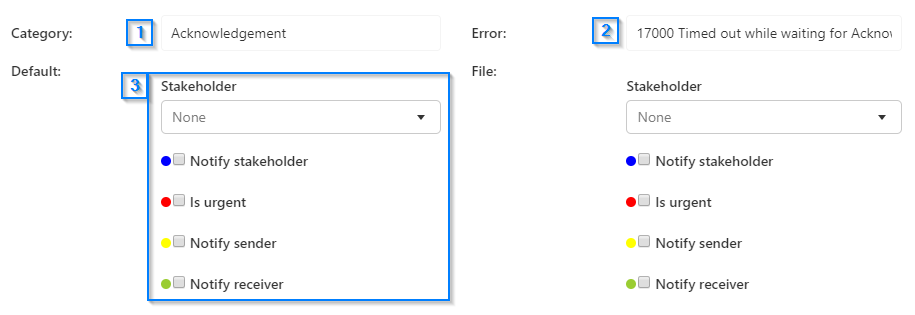
Category [1]
The category of the error will be shown here. This field is locked and not possible to edit.
Error [2]
The id and error message will be shown here. This field is locked and not possible to edit.
Stakeholder [3]
The stakeholder for a document type can be picked in the dropdown. The example above has 'Default' as the document type, which means it will be applied to all document types for this error, unless overridden. Select a stakeholder in the dropdown and tick the coloured checkboxes to set notification and urgency options. You may need to scroll to see additional document types.
Data Grid
As the data grid on the error handling page is set to be grouped by category by default, some standard data grid operations may not be available.
Sorting
To sort the categories, click the 'Category' group above the data grid. The categories are sorted in ascending order by default.
Pagination
A category may contain hundreds of errors when expanded. As such, the errors may be split unto several pages and the other categories will be hidden from view. At the bottom left of the data grid you have the option to choose the number of items that should be displayed on a single page. You can display from 15 up to 1000 items on a single page. By default 20 items are displayed.
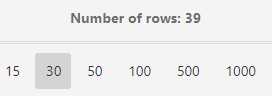
You can navigate between pages in the bottom right of the data grid.

Content on this page: