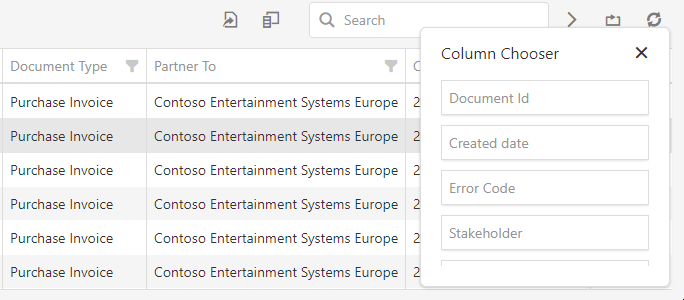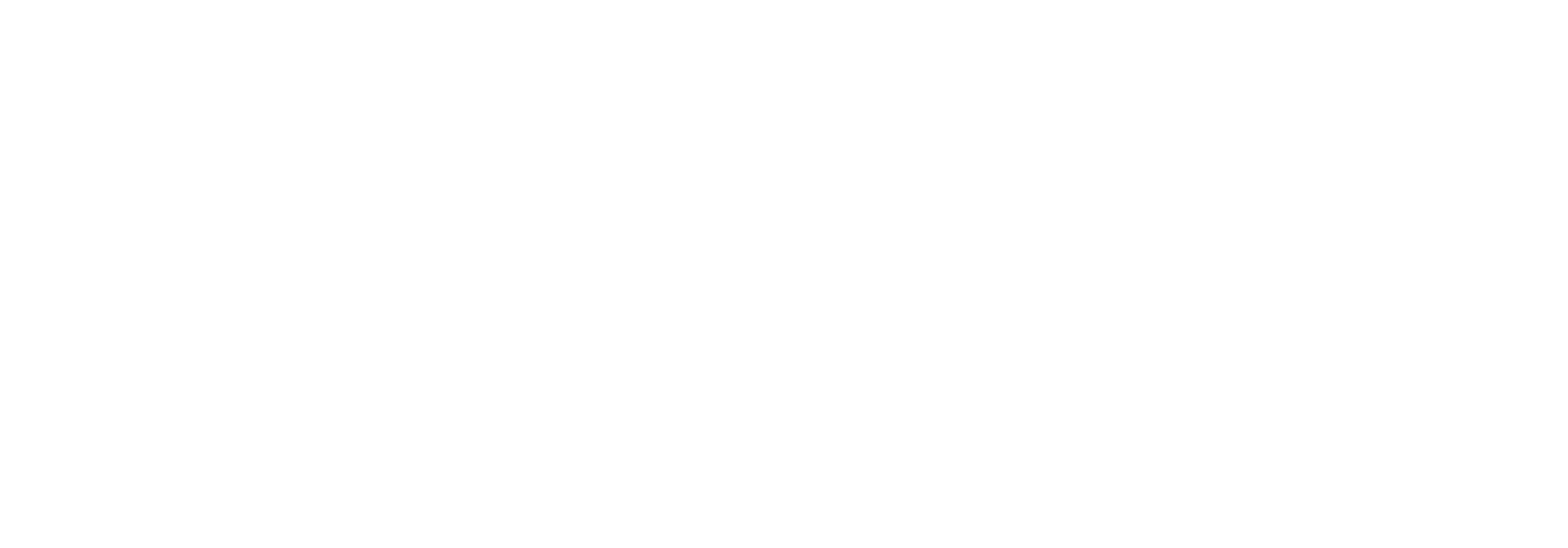How to navigate in Link
Basic navigation
In Link User Guide there is a description about basic navigation in Link: https://bizbrains.atlassian.net/l/c/age3HxsB
Navigation under menus
Search across columns
Under the different menus ,Tracking, Partners, Distribution etc., you can search in each column or you can search across columns in the field Search.
Filtering
In order to exclude certain rows from the data grid you can make use of filtering. The filtering option is located to the right of the column name. By clicking it a window will appear, which show you the different values for the selected column. Click the checkbox next to the value to filter by it. 'Select All' will filter by all the values. See the animation below for further reference.
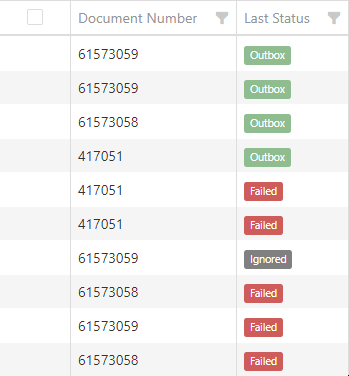
Filter row
In the Tracking Menu you have the possibility of activating a filter to filter in each row with the magnifying glass as shown below.

This is not set up default, but must be activated in the Menu Settings under “My profile”.

Go to related information
Under each menu you will be shown some choises to go to when you mark a row by left clicking and then right click. It makes it faster to jump to related areas. The example below comes from Tracking, but it’s also the case in the menus Partners, Distributions and Transport where you will se other go to destinations related to these areas.
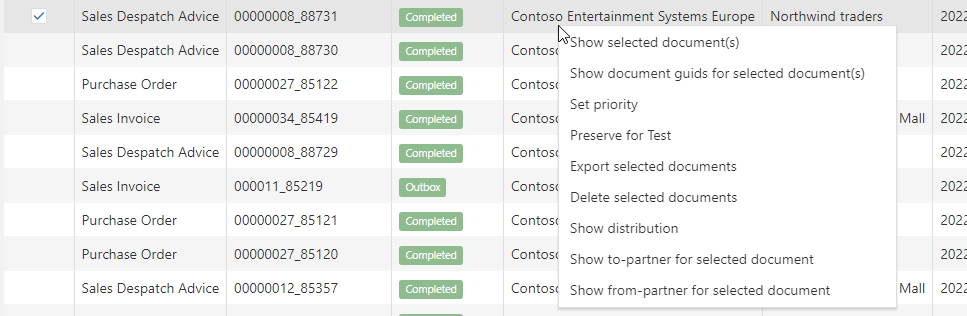
Grouping
Organizing data in groups can help you get a quick overview of your data set. To group your data, drag the desired column into the small space above the data grid, where this text is displayed: "Drag a column header here to group by that column". See the animation below for further reference.
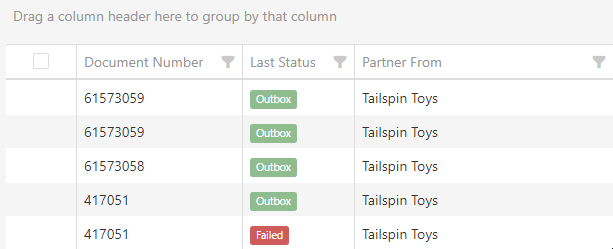
Column Chooser
This option makes it possible to customize which columns should be displayed in the data grid. Some columns are selected by default. When selecting it, you will be presented with a small window that contains all the columns that are not currently in use.
You can scroll while hovering your mouse over window box to see additional columns. To insert a new column you must drag it from the window to to the data grid. A blue line will appear when dragging, which means the column will be placed between the two columns. You can drag any column back to the window in the same manner. See the animation below for further reference.