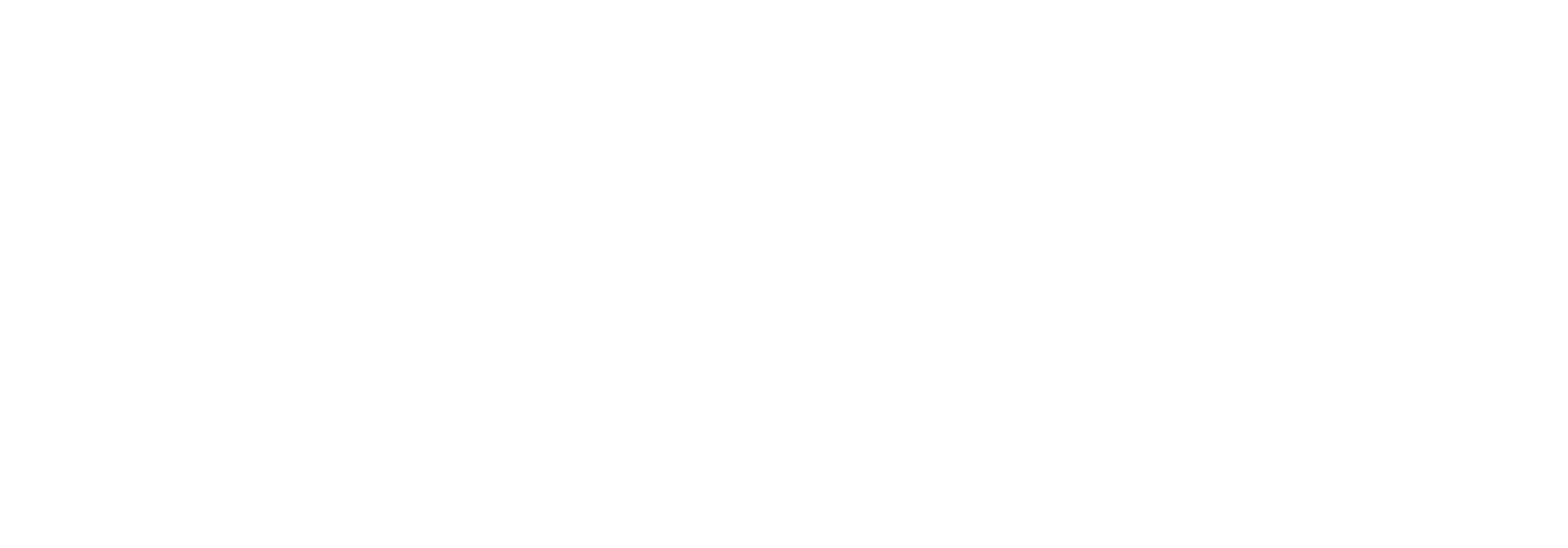Tracking Search
Tracking Search
The tracking search screen allows you to look up documents based on a set of filtering criteria as shown in the screenshot below.
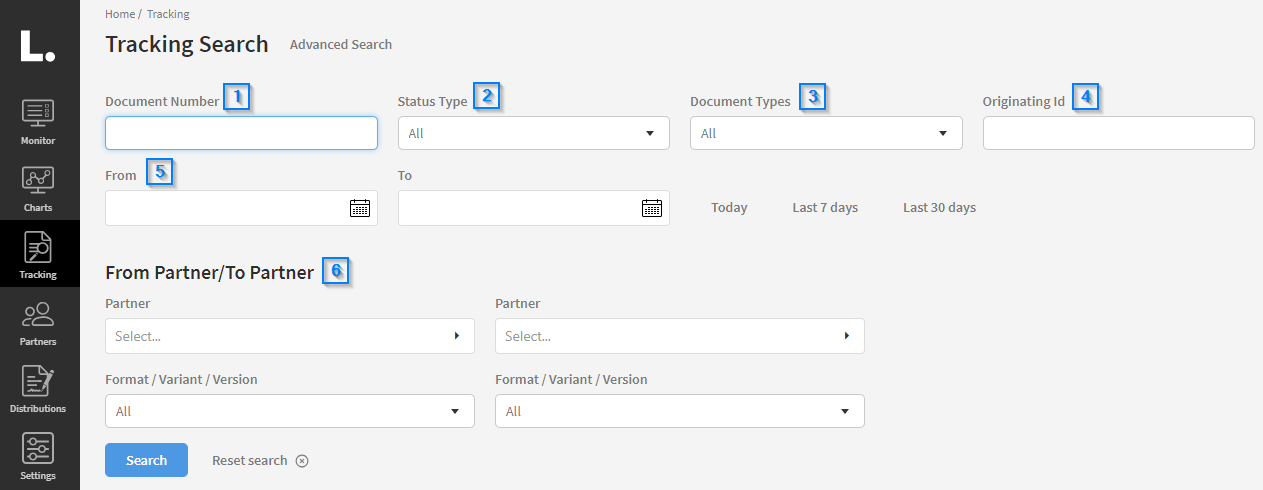
In this section we will briefly explain what each field means, and how you can use them to filter your tracking search.
Document Number [1]
A document number is a unique identifier given to a document upon creation. You can use this field to find specific documents in your Link solution. It may vary depending on the document type exactly which field it refers to.
Status Type [2]
A status type indicates what state the document is currently in. Click the dropdown to get a list of the different status types available. As an example you can use this filter to only show failed or completed documents. For a deeper look at what each status type means, see the list below. By default this is set to show all status types.
Awaiting Control
The document has been delivered, but Link is waiting for a control message from the receiving system or an acknowledgement that the message has been received.
Batching
Sometimes multiple documents need to be merged into one big file. This status indicates that the document is currently being created as a batch.
Completed
The document has been successfully delivered to the intended receiver.
Failed
The document has encountered some kind of error during the flow. Choosing this option also reveals a new set of fields, to further narrow down the search. These are described in further detail below.

Stakeholder
This dropdown contains all the stakeholders in your Link solution. If you know the stakeholder responsible for handling the error, you can input it here.
Error Code
If you know the specific error code, you can input it here.
Exception Message
If you know the error message, you can input it here.
Ignored
The document has been manually handled.
Inbox
Document has been received and is ready to be handled.
Outbox
The document has been delivered to an internal server at Bizbrains.
Processing
Document has been picked up by Link, but has not yet been delivered.
Ready for test
Document will have this state if it has a test flag.
Document Types [3]
This dropdown contains all the created document types for your Link solution. Use this to filter on specific document types, like Invoices and Orders. By default this is set to show all document types. Be aware that choosing a document type will reset any choices made in the Format/ Variant/ Version fields. Upon choosing a document type, additional search criteria specific for that document type may become available.
Some document types are created by default. These are:
- File
- Unknown
- Outgoing Control
As an exmple, we have chosen a Purchase Order as the Document Type and a new textbox appears at the bottom of the page.
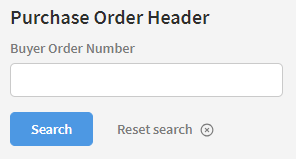
You can now input a Buyer Order Number to search for a specific document.
Originating Id [4]
This is the id created by a transmission from an originating system.
Date Span [5]
These options allow you to tailor your search according to specific date spans. Use the 'From' and 'To' fields to specify a date span in which the documents have been sent. There are also three shortcuts available to the right, which allow you to select documents that have been sent today, the last week and in the last month.
Click on the calendar icon in the right side of the field to open the date picker dialog as shown below. Here you can pick a specific date and time. Press 'Done' when you have selected a date, or press 'Cancel' to abort.
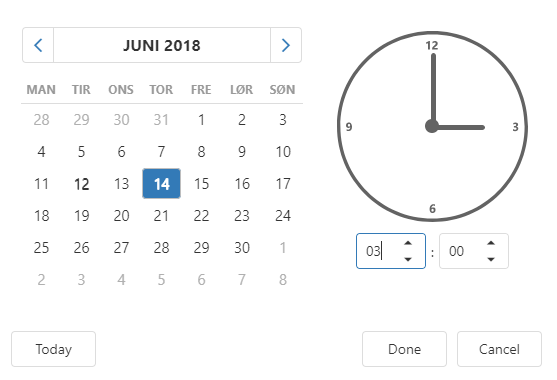
From Partner/To Partner [6]
Here you can select which sending and receiving partners are involved in the document flow, as well as the various formats for each partner. By clicking either of the partner fields a search box will appear, in which you can start typing the name of the partner. Both the partner name and the partner identification can be used as a search term. A list of partners will then be shown, where you can select the desired partner. You can choose to select only a 'From' or 'To' partner or both. See the screenshot below for reference.
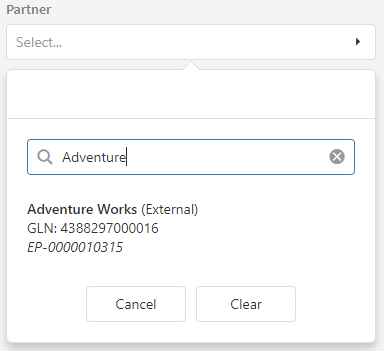
The Format/ Variant/ Version drowndown fields will show you a list of all the formats that have been created on your Link solution. You can select formats for both the receiving and sending partner. Note that each of your document types may have multiple formats, variants or versions. More often than not, different partners use different variants of business documents of the same type.
When you have filled out all the desired filters, you can press the 'Search' button to initiate the search. If you are not happy with your current filters, you can press the 'Reset search' button to reset all filters.
Advanced Search
Apart from the standard simple search, there is also an advanced search available, which open up even more filters. To make an advanced search, press the 'Advanced Search' button next to the page header. To return back to the standard simple search, click the 'Simple Search' button that has now appeared.
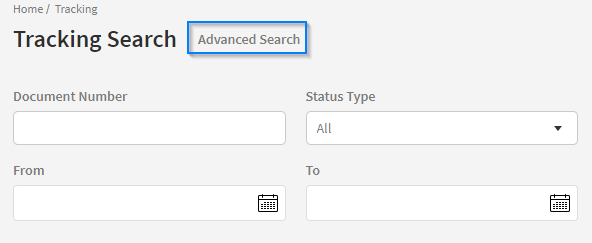
New filters will now be displayed on the tracking search page as shown here.
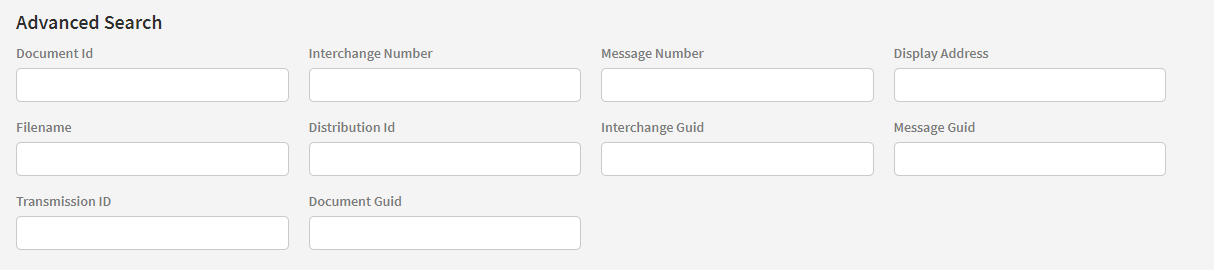
Each new filter will be described in detail below.
Document Id
Link will create a document id for each new document. These are not shown in the search result page by default. Input the document id here to search for a specific document.
Interchange Number
The interchange number, if message is in Edifact format. Otherwise it is generated on the outgoing message.
Message Number
The message number, if message is in Edifact format. Otherwise it is generated on the outgoing message. This field will search for both incoming and outgoing message. The message number out is a global auto generated sequence number that we are generating in the database. It is a value taken from the column Tracking.tDocuments.MessageNumberOut. It is an ID that is unique per document per transaction. So, if a document is resent, it will have the same DocumentNumber as the original document, but it will have a new MessageNumberOut value. It is the value we use for UNH IDs in edifact documents. It is a sequential value, based on a cross data owner sequence. It can be used as part of document using 'Document value extactor Functoid'
Display Address
The address from where the document was sent, or where it was sent to.
Filename
If you know the exact filename, you can input it here.
Distribution Id
Each distribution in your Link solution has an id. If you know the distribution id associated with the document, you can input it here.
Interchange Guid
Globally unique identifier for the interchange.
Message Guid
Globally unique identifier for the message.
Transmission ID
Transmission Id is a unique Id for an interchange( Interchange In and Interchange Out)
Document Guid
Link will create a document Guid for each new document.
Content on this page: