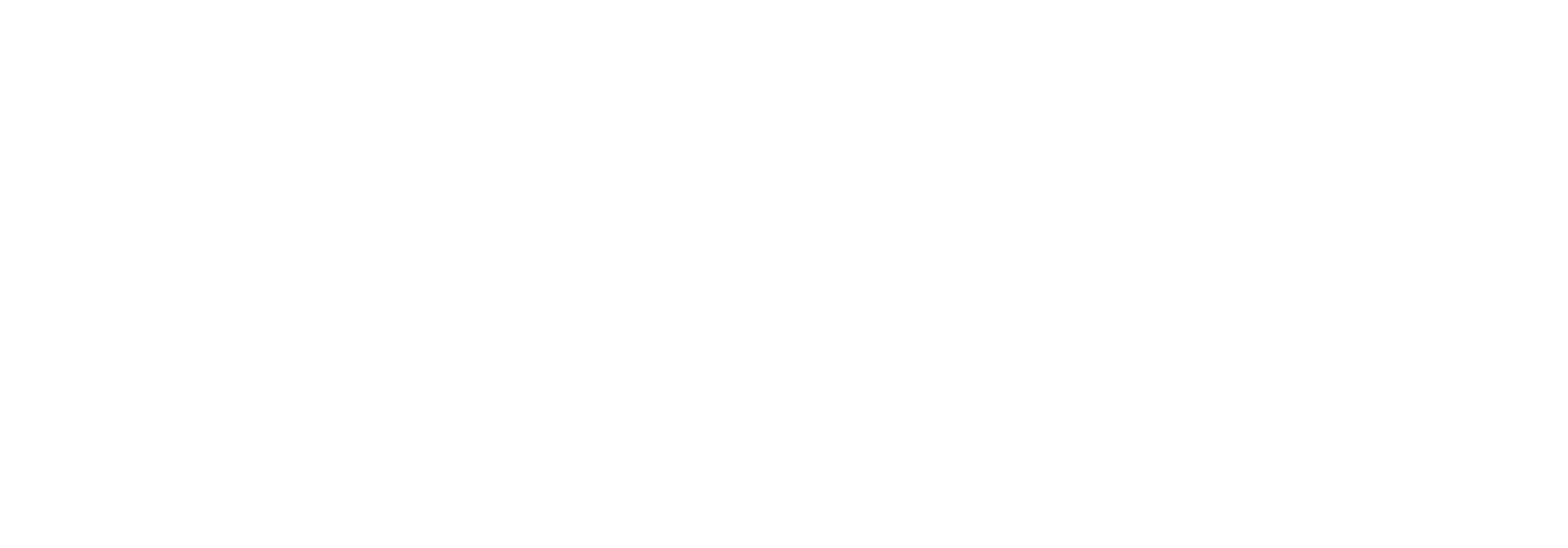Monitor Item Types
Monitor Item Types
Each monitor item in Link has a specific monitor type. A monitor type indicates what is being monitored, such as an FTP server or a folder. This means that each type includes custom configuration options. Each monitor item type and their individual fields will be described in detail on this page.
Note that fields marked with * are required.
Biztalk specific monitor types
Here comes a group of Biztalk specific monitors: Message Box Viewer, BizTalk ReceiveLocation, BizTalk HostInstance, BizTalk Suspended Messages.
To be sure that the monitor can run these Biztalk specific Monitor types, the Monitor Service user have to be a member of the windows Group, that is tied up to the Biztalk Administrative Role, BizTalk Administrators Group.
You can see how it is tied up in the Biztalk Server Configuration.
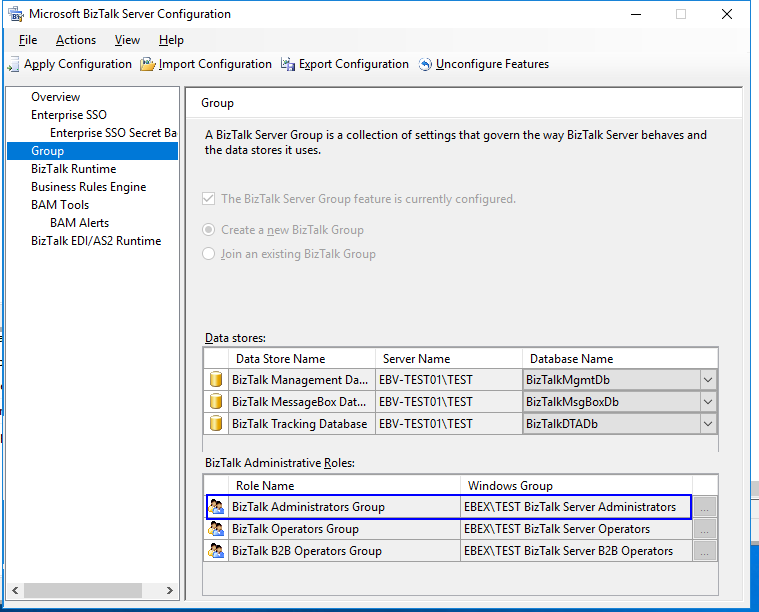
Message Box Viewer (Deprecated - recommended use of BizTalk health monitor instead)
Runs the message box viewer reports and archives it in a specified folder. It can also be configured to delete reports older than a specified age.

SQL Server Name
The name of the SQL server.
SQL Database Name
The SQL database name for the BizTalk Management Database.
Reports Dir Path
The directory path for log reports.
Clean up report files older than number of days
Cleans up report files older than the given number of days.
BizTalk ReceiveLocation
Raises an alarm if target receive location is not running.

Name
The name of the receive location.
HostName
Name of the receive handler.
Enable if disabled
Tick this if the receive location is disabled to enable it.
BizTalk HostInstance
Raises an alarm if target host instance is not running.
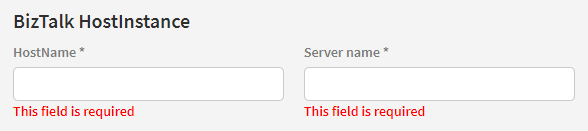
HostName
The name of the BizTalk host.
Server name
Name of the server where the host-instance is running.
BizTalk Suspended Messages
Raises an alarm if the number of suspended service instances in BizTalk reaches a specified level.
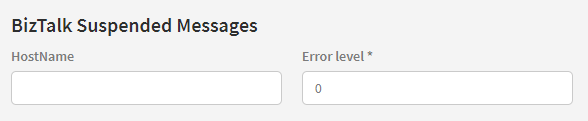
HostName
Leave this blank if all hosts should be monitored.
Error level
The number of suspended messages before a status error will be returned.
EdiPortal Documents
Can be used to monitor specific document types. Limits for maximum processing times, and maximum queue sizes can be set up to define when alarms should be raised.

Document Type
The document type of the document. E.g. Sales Invoice, Purchase Order etc.
Max failed before failure
The maximum number of documents allowed to fail, before the monitor will throw an error.
Max failed before warning
The maximum number of document allowed to fail, before a warning is thrown.
Max processing time
The maximum time allocated to processing of the document.
Max in inbox before failure
The maximum number of documents allowed in the 'Inbox' state, before the monitor will throw an error.
Max in inbox before warning
The maximum number of documents allowed in the 'Inbox' state, before a warning is thrown.
Max time in inbox
The maximum amount of time a document is allowed in the 'Inbox' state.
Folder
Monitors the level of diskspace available for a specific folder or network share. Levels for warnings and errors can be user-defined.
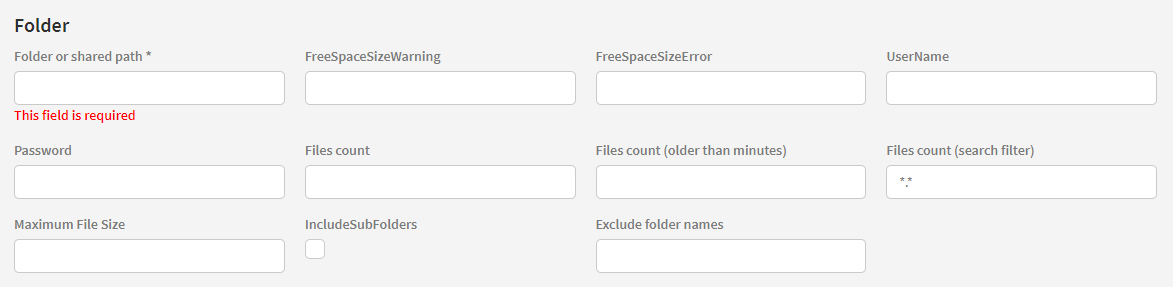
Folders or shared path
The path of the folder or shared path.
FreeSpaceSizeWarning
The minimum folder space size before a warning is thrown.
FreeSpaceSizeError
The amount of free space before an error is thrown.
UserName
The user name for the access folder.
Password
Enter in your password here.
Files count
Maximum number of files that are present in the folder.
Files count (other than minutes)
A value in minutes that indicates how old the files to count should be.
Files count (search filter)
A search filter used to search for files to count. Write the extension of the files to filter between the * characters.
Maximum File Size
The maximum file size in megabytes.
IncludeSubFolders
Tick this checkbox to include sub folders.
Exclude folder names
List of folder names to skip for "File count/size" checks (separated with semicolon, e.g. Processing;Processed etc.
Ping
Pings target IP address, and raises an alarm if no response is returned.
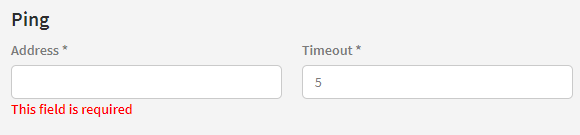
Address
The value specified for this parameter can be a host name or a string representation of an IP address.
Timeout
An integer value that specifies the maximum number of seconds (after sending the echo message) to wait for the ICMP echo reply message.
SqlServer Jobs
Checks the execution history for the specified SQL Server Job. If last execution has failed an alarm will be raised.

Connection string
The connection string to the database that contains the sql server job.
Job name
The name of the sql server job.
Number of histories
This number indicates how many historical rows to be checked for errors.
Max exceed time
Value that indicates how many minutes the next run can be exceeded before an error is thrown.
Recommendation
We recommend that you monitor the following SQL jobs that are included with Link:
- Backup BizTalk Server (BizTalkMgmtDb)
- EdiPortal Databases - Full backup
- EdiPortal MaintenainDynamicTables
- EdiPortal_CheckForIssues
- EdiPortal_FailDocuments
- EdiPortal Maintenance
Windows Service Check
Monitors the state of the specified Windows service. If it is not running an alarm will be raised.
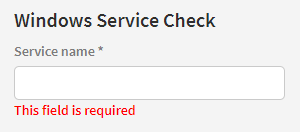
Service name
Enter the name of the service (not the display name)
FTP
Monitors the availability of a specified FTP server. Raises an alarm if the FTP server can’t be
reached.
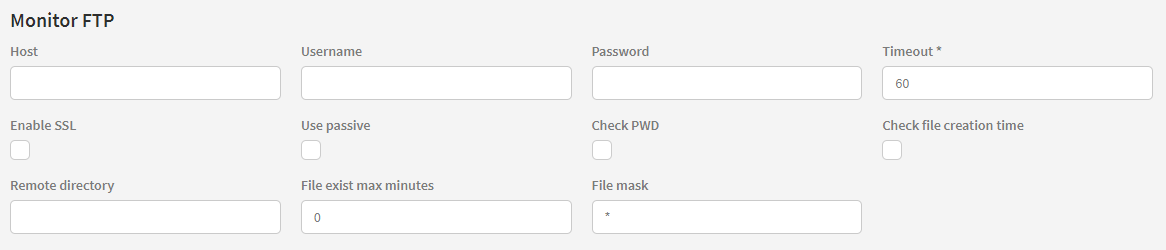
Host
Write the host name of the FTP server here. Your host name is generally your IP adress or DNS name.
Username
Provide your FTP username here.
Password
Provide your FTP password here.
Timeout
The number of seconds that should elapse before a timeout error will occur. Is set to 60 seconds as default.
Enable SSL
Tick this checkbox to enable SSL (Secure Sockets Layer) for encrypting the FTP connection.
Use passive
Tick this checkbox to enable passive mode for the FTP server. In passive mode the client is responsible for creating both the command and data channels.
Check PWD
Tick this to print working directory. Will return the current directory of the host.
Check file creation time
For use with remote directory. Tick this to check the file creation time.
Remote directory
Directory of the FTP server.
File exist max minutes
When file exist max minutes monitoring is used, the value of this field specifies the max minutes a file is allowed to exist on the FTP server.
File mask
Is used when 'Check file creation time' is enabled and the 'Remote directory' field is filled.
MailboxCheck
Mangler tekst
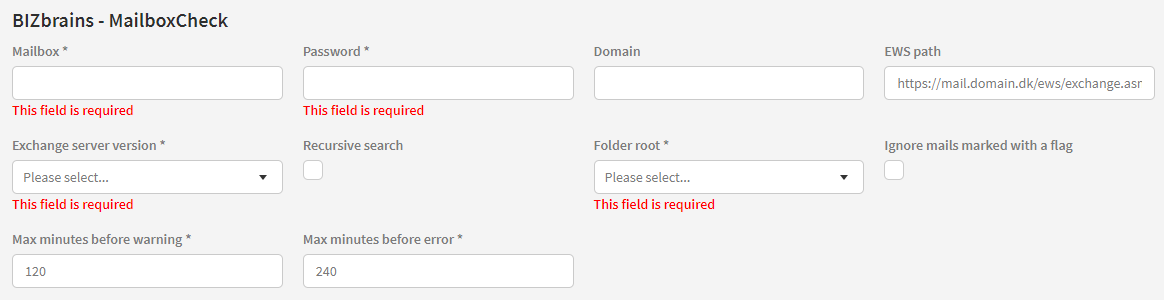
Mailbox
Password
Domain
EWS path
Exchange server version
Recursive search
Folder root
Ignore mails marked with a flag
Max minutes before warning
Max minutes before error
EdiClient
Mangler tekst
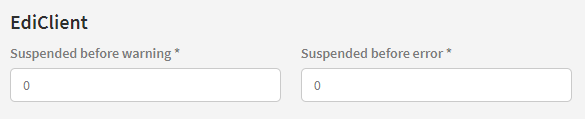
Suspended before warning
Number of suspended messages before a warning status is returned. 0 means there will be no check.
Suspended before error
The number of messages before an error status is returned. 0 means there will be no check.
SFtp
Monitors the availability of a specified SFtp server. Raises an alarm if the SFtp server can’t be reached.

Host
The DNS or IP address of the SFTP host.
Port
The port to communicate with the SFTP server. Is set to 22 by default.
Username
Will be used to communicate with the SFTP server.
Password
Write your password for the SFTP server here.
Timeout (in sec.)
The timeout in seconds for each operation/call to the SFTP server.
Extended log
Tick this to enable an extended log.

Check connection
Check this to monitor the connection to the SFtp server.

Check file creation time
For use with remote directory. Tick this to check the file creation time.
Remote directory
If files are placed in another directory than the root folder, then set it here.
File mask
The file mask of the files to check.
Max duration (in min.)
The time in minutes a file maximum can be stored on the FTP server before an error status is thrown.
PowerShell
Executes a PowerShell script and reports the status returned from the script.
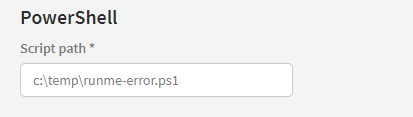
ScriptPath
The full path to the script file to be executed.
Script return values
It's important to understand that PowerShell has different execution scopes where variables live.
The Monitor requires that variables are modified in the $script: scope.
For a more thorough explanation about scopes, please check the official documentation.
https://docs.microsoft.com/en-us/powershell/module/microsoft.powershell.core/about/about_scopes?view=powershell-6
Two variables are required by the monitor
- statusCode
- statusText
The statusCode can have these int values
- 0 (OK)
- 1 (Warning)
- 2 (Error)
The statusText should contain a string with a "result/description" that will be shown in the monitoritem log.
Script example:
$statusCode = '0'; $statusText = 'OK'; $statusCode; $statusText;
Content on this page: