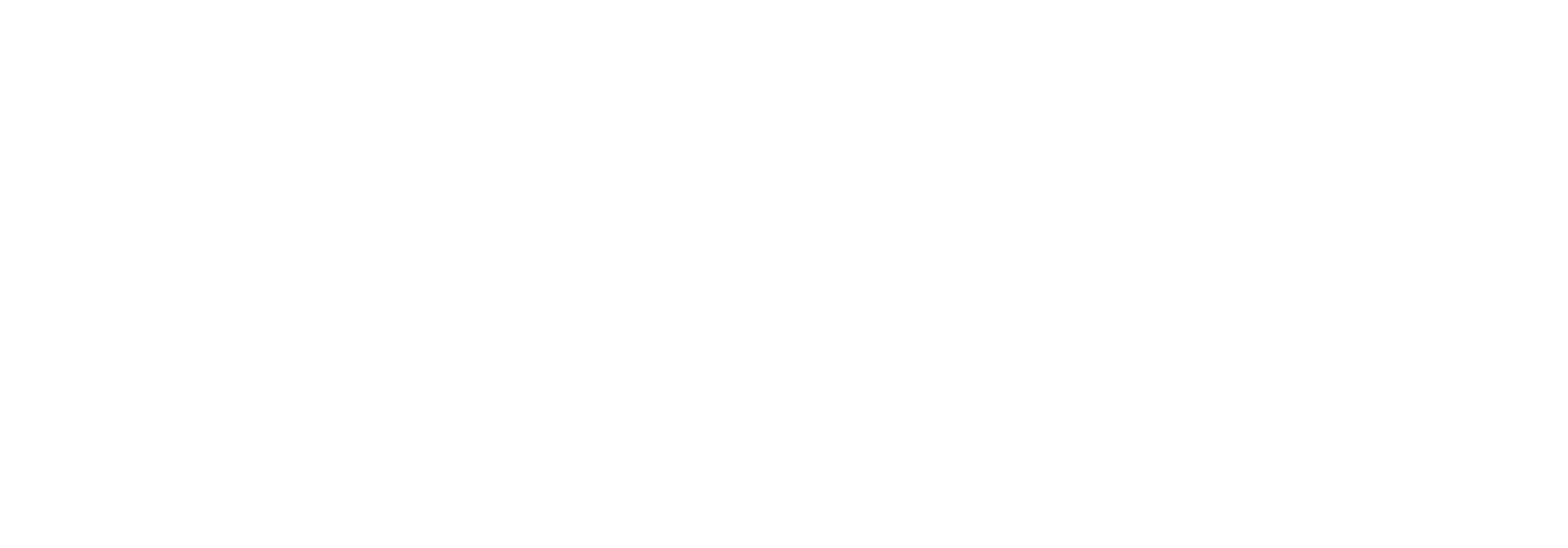Data grids
There are many Link pages on which you will find a data grid containing a list of items like the figure below.

These grids have some general features that are good to be familiar with. These features will be explained in this chapter.
Sorting
To sort the data, click on the column you want to sort by. The first sorting done after clicking on the column will be in ascending order. Click the column again to sort by descending order.
Search
When data grids become too large, you may need to search for a specific document. The search box will perform its search on the entire data grid and will exclude the rows that do not match the search dynamically. It is not possible to search for specific dates and time intervals. Press the 'x' beside the search term to reset your search.
Export
This button will enable you to download an xslx (Excel) file containing all rows or all selected rows.
The file will automatically be downloaded through your browser.
Column Chooser
This option makes it possible to customize which columns you want displayed in the data grid.
Some columns are selected by default. When selecting a column, you will be presented with a small window that contains all the columns not currently in use.
You can scroll while hovering your mouse over the window box to see additional columns. To insert a new column, drag it from the window to the data grid. A blue line will appear while dragging, which shows that the column will be placed between the two columns you´re hovering over. You can drag any column back to the window the same way. Refer to the figure below to see how this works.
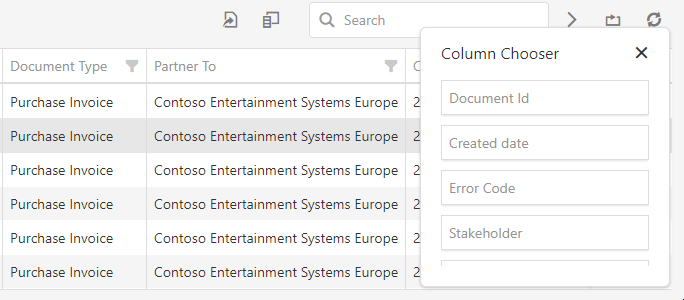
Reset
Clicking “reset” will reset the state of the grid to its default state. This means all current sorting, grouping, filtering etc. will be reset. If you have placed or removed any columns via the column chooser, these will be reset, too. Any currently selected rows will be deselected.
Refresh
This will refresh the data grid, which may allow new documents to show up or remove documents that no longer meet the search criteria.
Filtering
In order to exclude certain rows from the data grid you can use the filtering option. The filtering option is located to the right of the column name. A window wipp appear when you click it, displaying the different values for the selected column. Click the checkbox next to the value to filter by it. Choosing'Select All' will filter by all values. Refer to the figure below to see how this works.
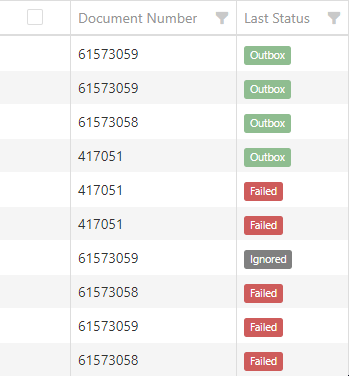
Note: To filter documents by a date span, click the filter icon next to the relevant date-column and click the checkbox to select the months and days you want to filter by.
Right-click actions
When selecting one or more items in a grid, there may be a set of right-click actions available. Some of these actions are only available when selecting a single document. To see this menu, left-click an item and then right click after that. The example below comes from Tracking.
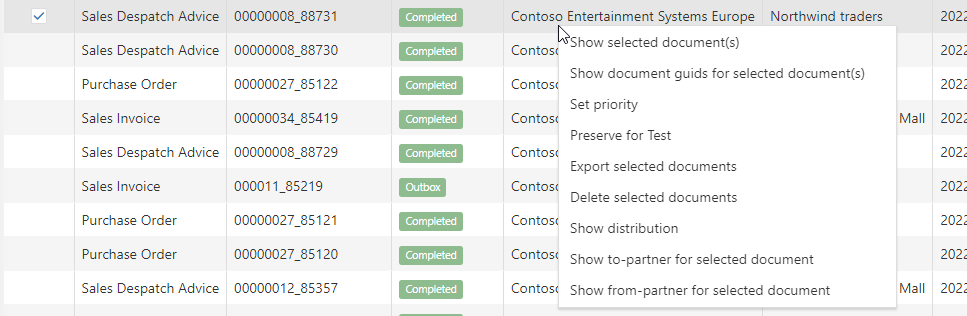
Grouping data
Organizing data in groups can help you get a quick overview of your data set. To group your data, drag the desired column into the small space above the data grid, where the following text is displayed: "Drag a column header here to group by that column". Refer to the figure below to see how this works.
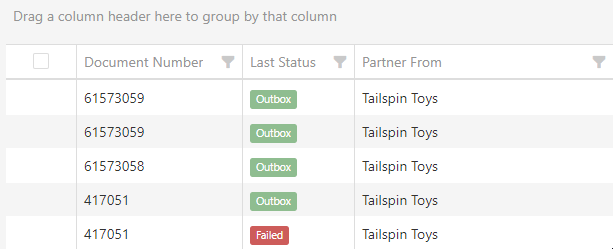
When you have grouped data, you can immediately expand or collapse all the group rows by clicking the “Collapse/Expand” symbol.
Pagination
When you are dealing with a large amount of documents, the data may need to be split up into several pages. At the bottom left of the data grid you have the option to choose the number of documents that should be displayed on a single page. You can display from 15 up to 1,000 documents on a single page.
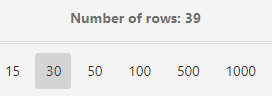
You can navigate between pages on the bottom right-hand side of the data grid.

User specific settings
For some data grids, user specific settings may be available.
These are described further in the My Profile section.
Horizontal scroll
If you have a data grid with more columns that can fit on your screen, you can scroll the data grid right/left with the scrollbar that appears in the bottom of the grid.
But note that you can also scroll horizontally by pressing the shift-key and scrolling with your mouse-wheel.