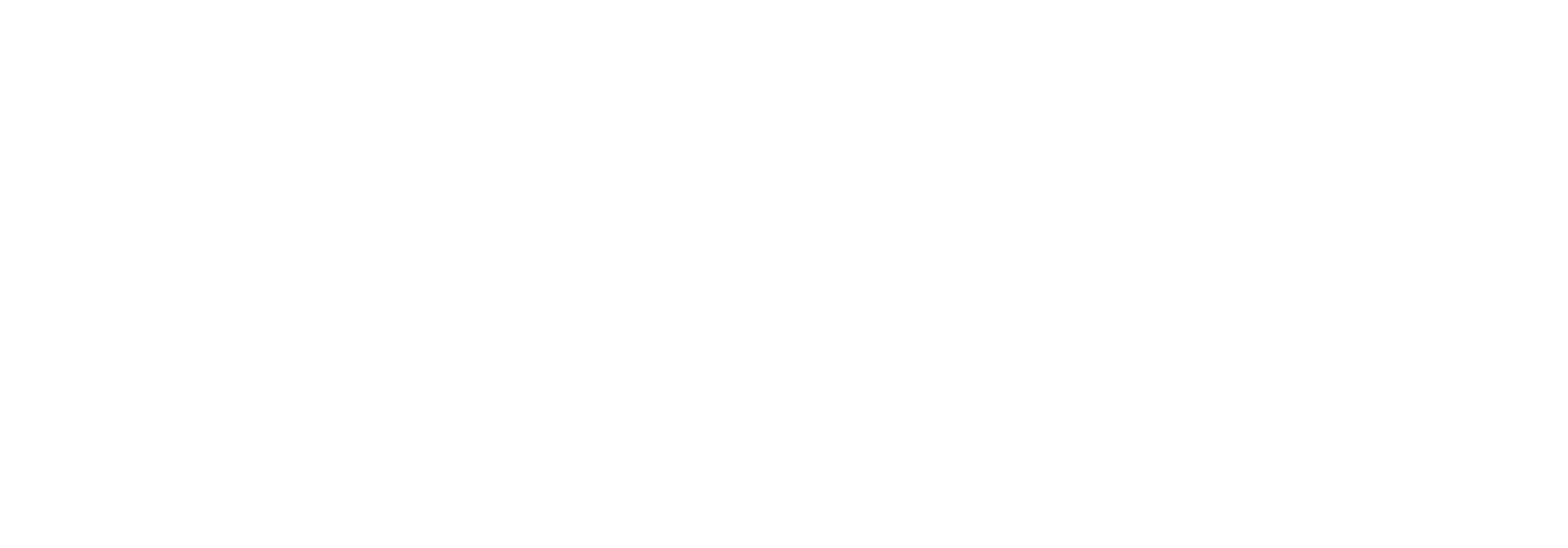Tracking Search Result
Tracking Search Result
After having clicked the 'Search' button, you will now be presented with a list of documents, if any matched the filters you specified earlier. You may sort and/or group the search result to make it easier for you to work with. Note that the list will always be split into as many tabs as there are different document types in the search result.
In this case we have searched for Purchase Invoices from Tailspin Toys to Contoso Entertainment Systems Europe, that have the status of "Outbox". See the screenshot below for an overview of the search result page.
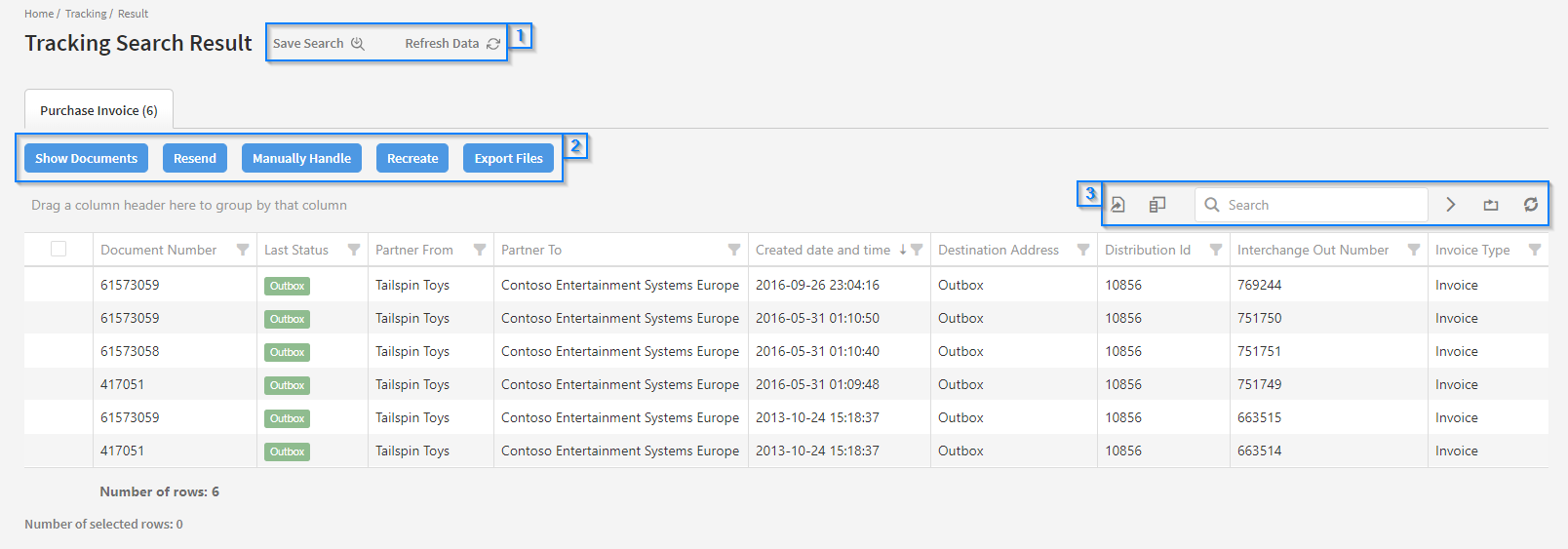
The search result page contains all the information you need at a glance when looking for documents. We will go through what each element on the page does starting from the box at the top.
Save Search [1]
Clicking this allows you to save the current search result for later use. When saving you will be asked to give the search result a name for reference.
Press 'Ok' to save your search result.
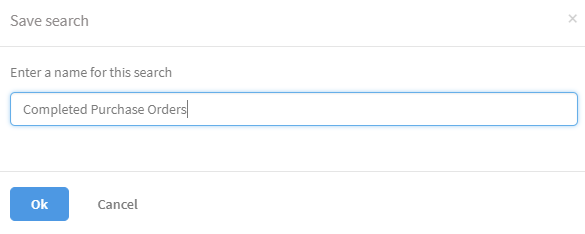
To find it hover your mouse cursor over the 'Tracking' tab in menu to the left and then select one of the saved search results to open it on the resulsts page.
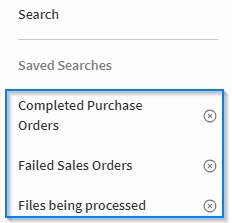
Refresh Data [1]
This will refresh the data grid, which may allow new documents to show up or remove ones that no longer meet the search criteria.
Action Buttons [2]

In the second box you have the action buttons. These allow you to perform various actions on the currently selected document and are greyed out if no document is selected. The functionality of each button will be described below.
Show Documents
When clicking this button you will be redirected to the 'Tracking Search Detail' page for the selected document(s). There you can see additional detailed information about the document(s).
Resend
You can resend one or more message by choosing one or more rows in the search result and the click on Resend.
There is a walk though all the options under Resend on page Tracking Search Detail under Resend.
Manually Handle
If you press this button, you will mark the selected documents with the ‘Ignored’ status. Nothing further will happen.
Recreate
Sends a request to the sender system to send a new message. Requires a plugin to be implemented.
Export Files
This button allows you to export the document(s) that you have selected from the list. Once clicked you will be presented with a list of formats to export.
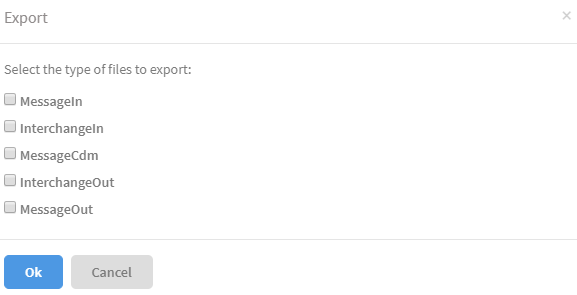
Simply tick the checkboxes corresponding to the desired formats and click 'Ok' once you're done. Link will now create a ZIP file containing the documents, which you can then download immediately from your browser. This is very convenient when looking for errors or if you would like to take a closer look at some document data in a different tool from Link.
Data Handling [3]

While the action buttons allows you to perform actions on selected documents, these options allow you to perform actions on the entire data grid. These will be further detailed below in order from left to right.
Export
Clicking the export button will present you with a dropdown of two options:
- Export all data
- Export selected rows
These allow you to either export the entire data grid as it is presented, or a specific set of rows. To select a row, click the empty checkbox in the furthest left column. You can deselect a row by clicking it again.
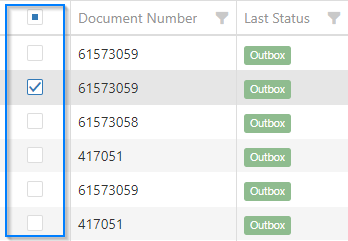
The data grid will be downloaded as an .xslt file, which can then be opened in an Excel program.
Column Chooser
This option makes it possible to customize which columns should be displayed in the data grid. Some columns are selected by default. When selecting it, you will be presented with a small window that contains all the columns that are not currently in use.
You can scroll while hovering your mouse over window box to see additional columns. To insert a new column you must drag it from the window to to the data grid. A blue line will appear when dragging, which means the column will be placed between the two columns. You can drag any column back to the window in the same manner. See the animation below for further reference.
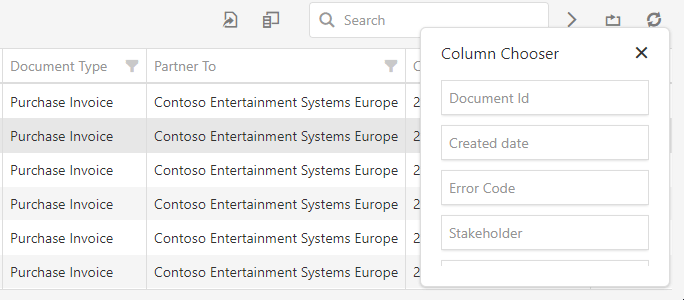
Search
When data grids become too large, you may need to search for a specific document. The search box will perform its search on the entire data grid and will exclude the rows that do not match the search dynamically. Note that it is not possible to search for specific dates and time intervals. Press the 'x' next to the search term to reset the search.
Reset
Clicking this will reset the state of the grid to the default state. This means that all current sorting, grouping, filtering etc. will be reset. If you have placed or removed any columns via the column chooser, these will be reset as well. Any currently selected rows will be deselected.
Collapse / Expand
Mangler tekst
Refresh
This will refresh the data grid, which may allow new documents to show up or remove ones that no longer meet the search criteria.
Right-Click Actions
When selecting one or more documents, you can right click anywhere in the grid to have a list of actions be displayed. Note that some of these actions are only available when selecting a single document.
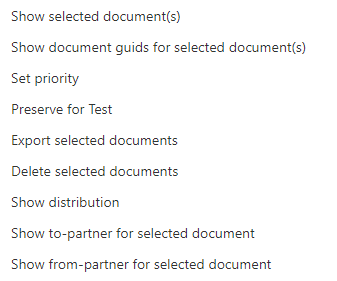
Each of these actions will be explained in detail below.
Show selected document(s)
Click this to be redirected to the 'Tracking Search Details' page. This has the same functionality as the 'Show Documents' button.
Show document guids for selected document(s)
This will show the guids (Globally Unique Identifiers) for the selected documents, seperated by commas.
Set priority
Mangler tekst
Preserve for Test
Mangler tekst
Export selected documents
This has the same functionality as the 'Export Files' button. Will export all selected documents to your local drive.
Delete selected documents
Will delete all selected documents. A prompt will be displayed before confirmation.
Show distribution
Clicking this will redirect you to the 'Distribution Details' page for the selected document. Note that this action is only available if a single document is selected.
Show to-partner for selected document
This will redirect you to the 'Partner Details' page for the To partner. Note that this action is only available if a single document is selected.
Show from-partner for selected document
This will redirect you to the 'Partner Details' page for the From partner. Note that this action is only available if a single document is selected.
Data Grid
The data grid contains all the data that matched your search divided into rows. Each row represents one document. To see further detail about a document, you can also double click it on the data grid, which will take you to the tracking search details screen. This is described on its own seperate page in the user guide.
There are several functions available on the data grid itself. These will be explained in more detail below.
Sorting
To sort the data, simply click on the column you wish to sort by. The first sorting done when clicked will be in ascending order. Click the column again to sort in descending order.
Grouping
Organizing data in groups can help you get a quick overview of your data set. To group your data, drag the desired column into the small space above the data grid, where this text is displayed: "Drag a column header here to group by that column". See the animation below for further reference.
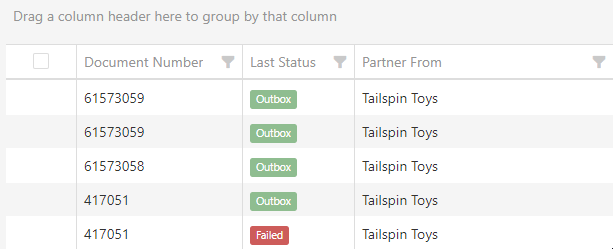
After you have dragged and released the column, a new window will appear, showing how many documents match each group. In the example animation above, we have grouped by 'Last Status', which will group the documents by their current status. Click the small arrow to the left to expand each group and see the individual documents. You can sort the groups by clicking on the group header.
To add more groups, simply use the same drag and drop method as explained. Each group will then contain several subgroups depending on how many groups you selected.
To return to the standard data grid, you can either drag the groups back onto the data grid, or click the 'Reset' button, which is explained in the 'Data Handling' section on this page.
Filtering
In order to exclude certain rows from the data grid you can make use of filtering. The filtering option is located to the right of the column name. By clicking it a window will appear, which show you the different values for the selected column. Click the checkbox next to the value to filter by it. 'Select All' will filter by all the values. See the animation below for further reference.
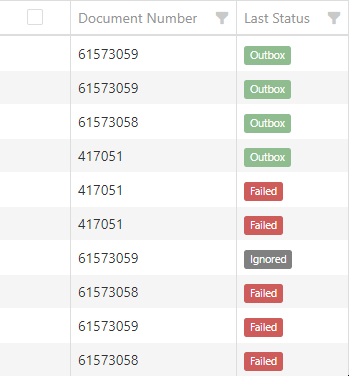
You can go back and change your filtering options, by clicking the filter icon again. To filter by more than one column, simply select the filter icon for each column you wish to filter by.
To reset the filtering, you can open the filtering options for each column and remove the checkboxes. Alternatively you can reset the entire data grid using the 'Reset' button, which is explained in the 'Data Handling' section on this page.
Note: In order to filter documents from a datespan, press the filter icon next to the 'Created date and time' column and tick the checkbox for the years, months and dates you want to filter by.
Pagination
When you are dealing with a large amount of documents, the data may need to be split up into several pages. At the bottom left of the data grid you have the option to choose the number of documents that should be displayed on a single page. You can display from 15 up to 1000 documents on a single page.
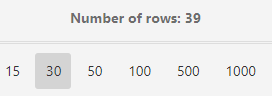
You can navigate between pages in the bottom right of the data grid.

Content on this page: