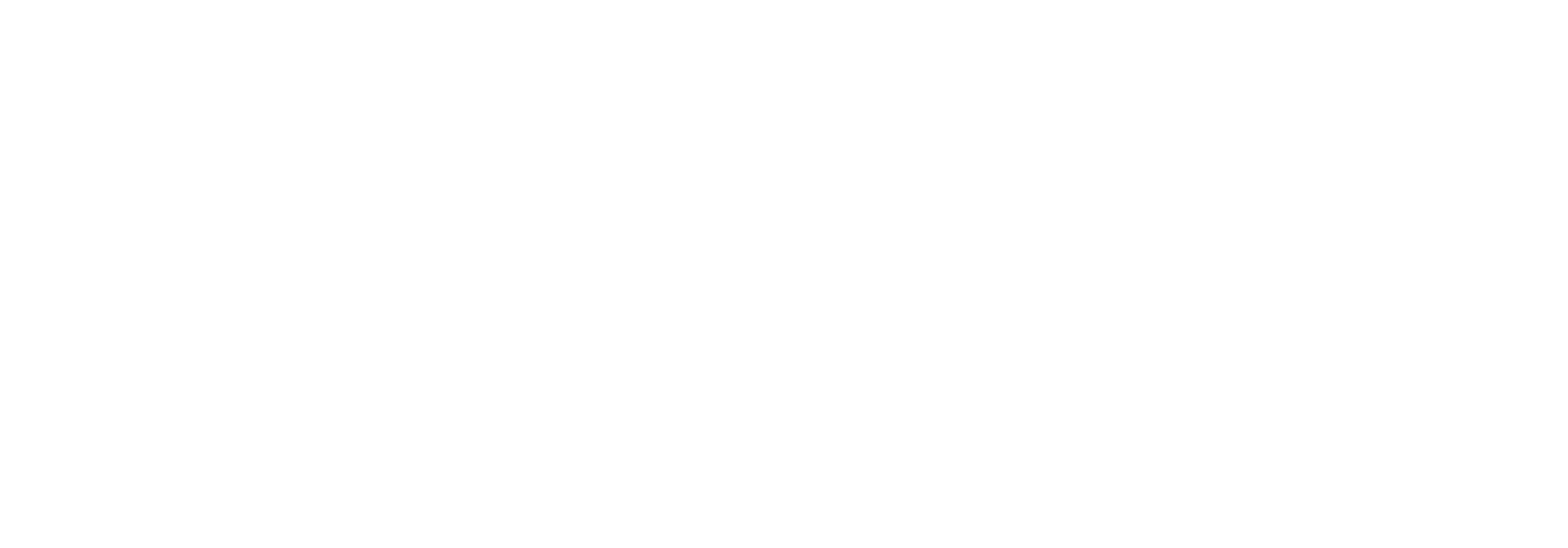Document search screen
Document Search
On the tracking search screen, you can search for one or more documents by filling out the different filtering criteria available. To perform a search, fill out all relevant filters and click the blue "Search" button on the bottom left corner of the page.
If you perform a search without entering information in any field, Link will display all processed documents.
Please note that all search results have a limit of 5,000 documents.
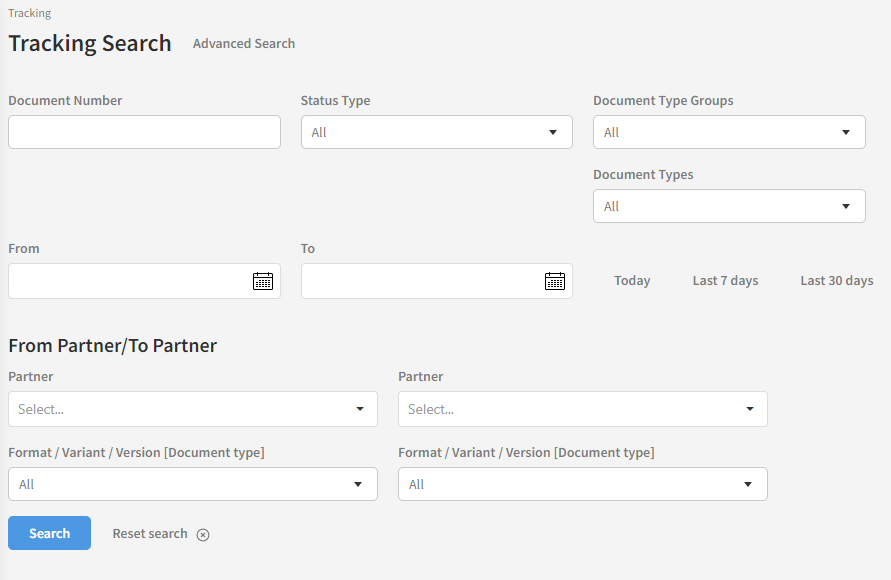
In this section we will briefly explain what each field is, and how you can use them to filter your document search.
Document Number
A Document Number is the main number that represents each document type. (An order has an order number, an invoice has an invoice number, etc.) You can use this field to find a specific document if you know the number of the document. A document number may vary depending on the document type and exactly which field it refers to.
Status Type
The "Status Type" field shows users what state a document is currently in. Click the dropdown to see the list of the different status types available. For example, you can use this field to filter by "failed" or "completed" documents.
You can read the Document status section to learn more about what each possible status means.
Please note that if the "field" status selected, you will be presented with additional options on search screen:

Stakeholder
The "Stakeholder" field contains a dropdown list of all the different stakeholders using your Link solution. If you know the stakeholder responsible for handling a specific error, you can search for them here. Read more about this topic in the Stakeholders section.
Error Code
If you know a specific error code, you can search for it in the "Error Code" section. Read more about error codes in the https://bizbrains.atlassian.net/wiki/spaces/L300/pages/2478803743 section under Error Handling.
Exception Message
This is an advanced field primarily used by developers for troubleshooting. If you need to search for a specific exception error message displayed by the Link engine, you can search for it here.
Document Types
This field contains a dropdown listing all the created document types for your Link solution. Use this to filter specific document types, like "Invoices" and "Orders".
Please note that the document type you select will affect the choices you have available in the Format/ Variant/ Version fields under "From Partner/To Partner".
Tracking Fields
After choosing a document type, additional search criteria specific to that document type may become available. These are called "Tracking Fields" and can be set up by individual document types. This is a powerful feature in Link, because it enables companies to search by specific fields they find relevant for a given document type. Read more about this in the Tracking fields section.
Ex: In the screenshot below, we have selected a Document Type called "Sales Order". After selecting this option, the field "Order Date" is displayed on the bottom of the screen, enabling users to now search sales orders by their order date.
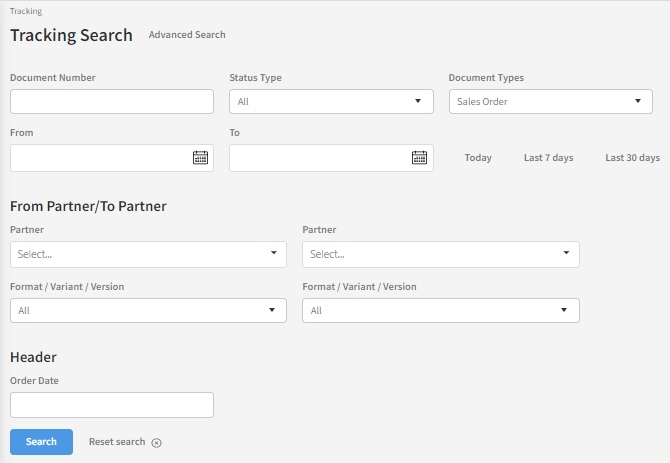
Document Type Groups
In a new Link configuration, only one document type group will be available, labeled "Default". Please note that if you have not created more document type groups, this field will not be available on your search screen.
Date Span
The "Date Span" field allows you to tailor your search according to a specific date range. Use the 'To' and 'From' fields to specify a date range where documents you want to see have been sent. There are 3 additional options available to the right of the main date span search that allow you to search for documents sent either today, within the last week or within the last month.
Click on the calendar icon to open the date selection menu, as shown below. Here you can select a specific date and time. Click 'Done' once you have selected a date or 'Cancel' to end your search.
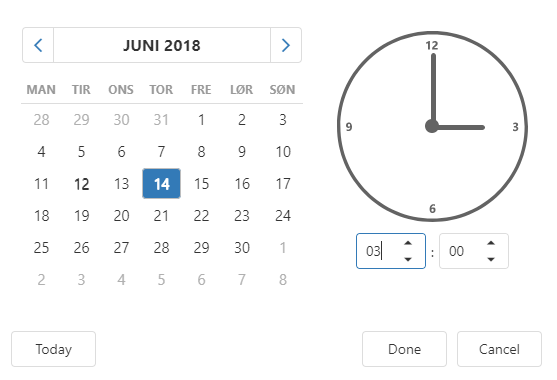
From Partner/To Partner
In this field, you can select between sending and receiving partners who are involved in the document flow as well as the various formats assigned to each partner. The fields on the left side correspond to the sending partner, and the fields on the right side correspond to the receiving partner. When you select either partner field, a search box will appear where you can type the name of the partner you are searching for. Both the partner name and the partner´s identification value can be used as search terms. A list of partners will then be displayed, where you can select a partner. You can choose to select only a 'From' partner, a 'To' partner or both.
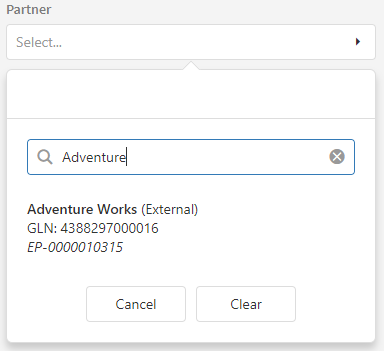
The Format/ Variant/ Version fields will display a dropdown listing all the formats that have been created in your Link solution. You can select formats for both the receiving and sending partner. Note that each of your document types may have multiple formats, variants or versions. More often than not, different partners use different variants of business documents of the same type.
Once you have filled out all the relevant filters, click the 'Search' button to start the search. If you want to change your current filters, click the 'Reset search' button to reset them all.
To learn more about additional search filtering options, read the Advanced search section.
Content on this page: