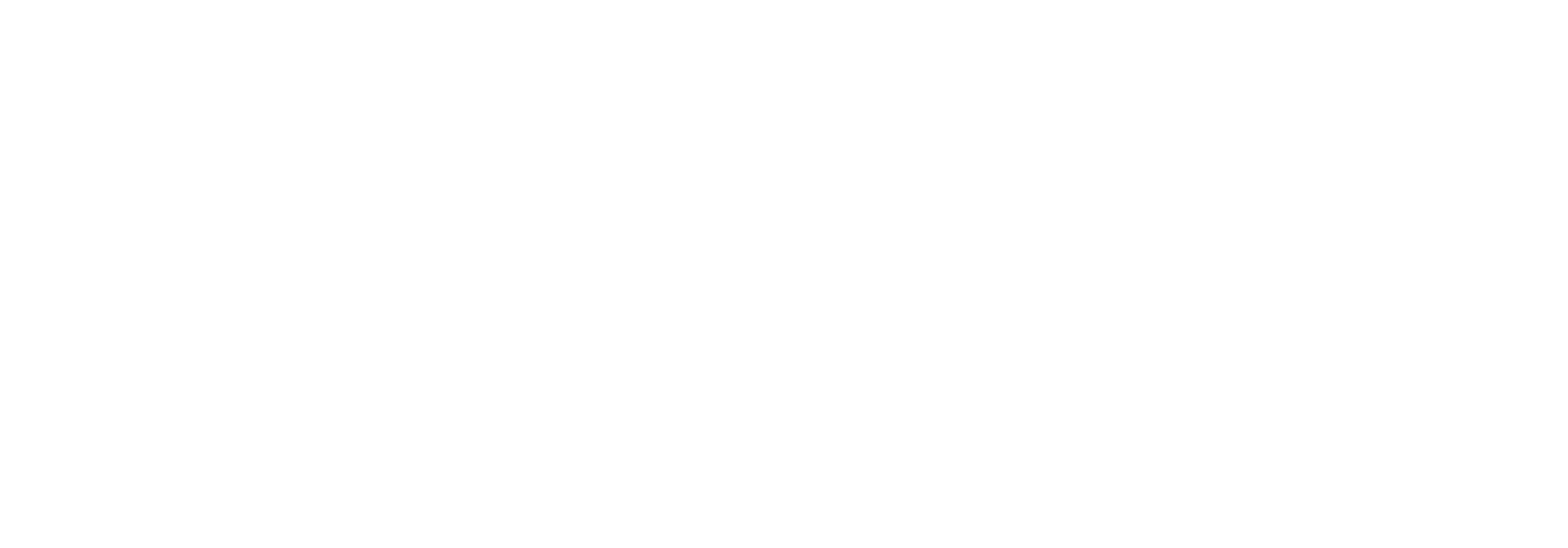Status event result
Search result
After clicking the “Search” button on the status event search screen, a data grid containing a list of status events matching the filters you specified will be displayed. You may sort and/or group the search result to make it easier for you to work with. Remember that additional columns are available using the columns chooser. We recommend reading the Using data grids chapter to ensure you are familiar with everything you can do using this feature.
If you double-click one of the events shown in the grid, you will be taken to the Document detail page where you can see the document related to the event.
In the screenshot below, the search resulted in just one row.

Here you can see various information about the event. We will go through each column below.
Subscription Name
This is the name of the subscription that has been triggered.
Document Id
This is the id of the document that changed status and caused the event to be triggered.
Triggered by Document Status
This is the status of the document that changed status and caused the event to be triggered.
Trigger Date
This shows the exact time of the status change.
Run Status
Run status shows if the artifact associated with the event subscription was successfully triggered. The possible statuses are “Processing”, “Retrying”, “Failed” or “Completed”.
Run Status Date
This shows the exact time of the triggering event.
Action buttons
Like in the document search related pages, there are some actions buttons available.

Show Documents
This option will open the Document detail page for each document associated with the selected events.
Reprocess
The “reprocess” option will re-trigger the event immediately.
Manually Handle
This option will set the event status to “Ignored”.
Log information for an event

By clicking the small arrow to the left of the subscription name, you can expand an event in the grid. Doing this reveals a more detailed log of what happened in relation to it.
In this example, the event was triggered at 2022-12-23 15:17:34, went to “Retry” 30 seconds after and completed shortly after.
The log columns are described below.
Status Type
This is the status of the trigger. The possible values are “Processing”, “Retrying”, “Failed” or “Completed”.
Source
This shows the process that executed the trigger. Normally, this will always be “EventHost” which is the mechanism responsible for triggering subscriptions, but if the action button “Reprocess” is used, the Source will be logged as “UI”.
Comment
Explanatory text.
Log Date
“Log Date” shows the exact time of the log entry.