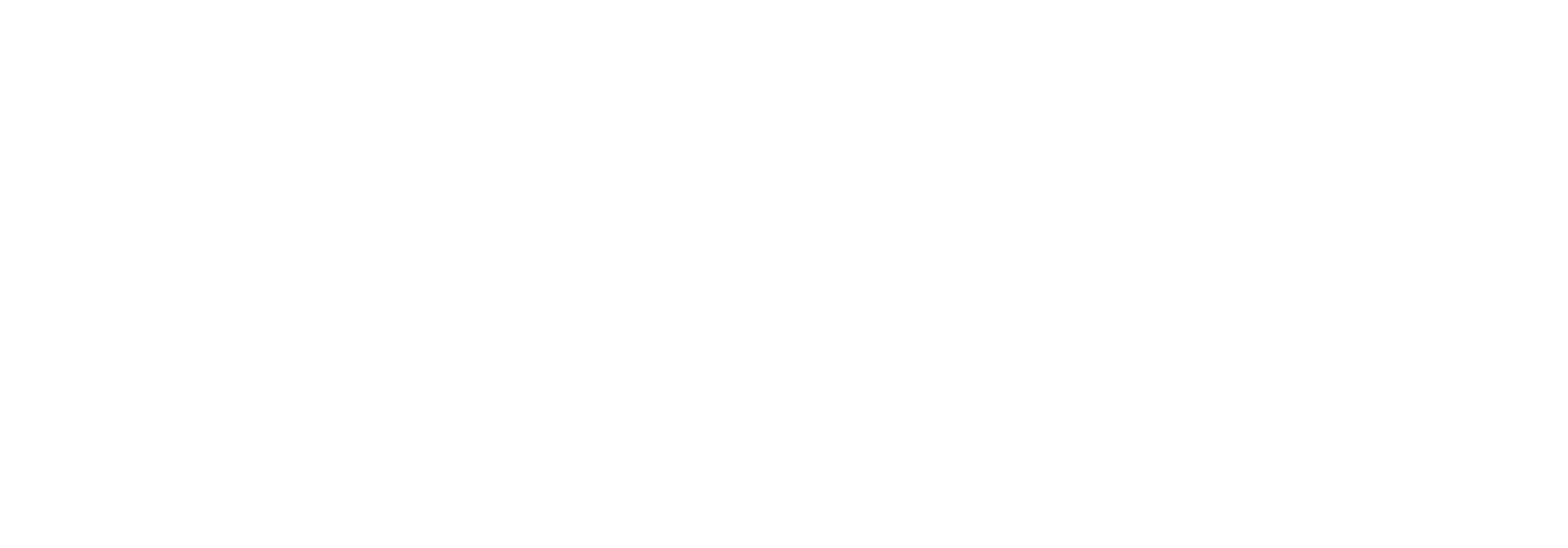Partner Search
Partner Search
Overview
When clicking Partners/Search from the main menu, you will be taken to the Partner Search screen.
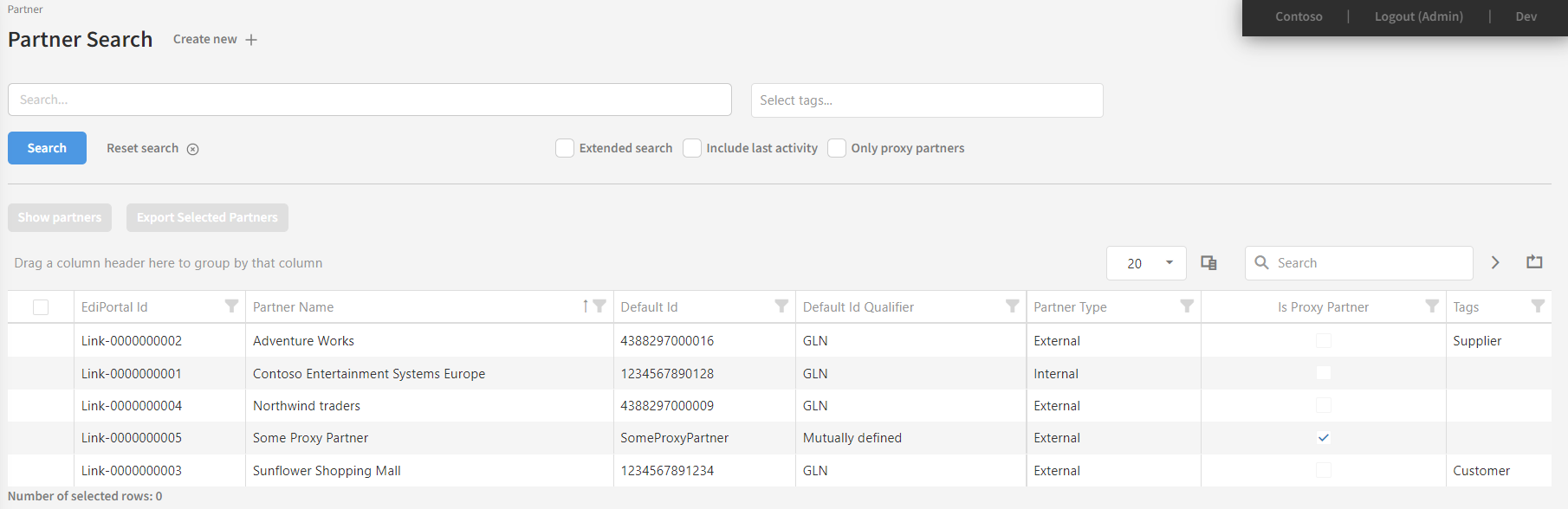
From here you can search and see general information about your partners. All the registered partners in your Link solution are displayed in the data grid, from where they can be edited on the Partner detail page page. There is also an option to export selected partners with the purpose of importing them in another Link instance.
Finally, it is possible to start creating a new partner by clicking "Create new +" which will take you to the New Partner page (note that you can also do this directly from the main menu).
Search options
We will now take a look at the options for partner search.

Basic search
Click the 'Search' button to begin searching for the value entered in the search field. Link will only show you partners that contain your filter string in their partner name, the partner key or the default id.
Select 'Reset search' to clear the search field and the list of partners.
Extended Search Options
These options allow you to further narrow your search and display more information.
Extended search
Tick this checkbox to include Partner Type, Configuration Keys and Partner specific Values in Conversions in the search.
Include last activity
Ticking this checkbox shows an extra column called Last Activity. Last Activity is the latest date where this partner was sending or receiving a message.
Only proxy partners
Selecting this checkbox will limit your search result to show only Proxy partners in the search result.
The partner data grid
All the partners that matched your search filter are displayed in a data grid. We recommend you read the article Data grids if you are not already familiar with how to use them.
The grid columns corresponds to the partner fields that were explained in the Partner Search article, so we won't go through them again.

Action buttons
Above the grid you will find a few actions buttons (note that they only become active, if you have selected at least one partner).

Show Partners
After selecting one or more partners in the grid, you can press this button to open the Partner detail page for those partners. Alternatively, you can double-click a single partner in the grid to open the details page for that partner.
To select one or more partners, select the checkbox in the leftmost column of the data grid as shown in the figure above.
Export Selected Partners
This option creates an export file with all the data from the selected Partners in the table. This export file can be used to import Partners to another Link-instance (e.g. from your test environment to production environment).
Right-Click Actions
When selecting one or several partners, you can right click anywhere in the grid to have a small list of actions displayed.
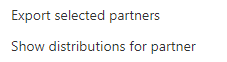
Export selected partners
Click this to export the selected partner(s) to your local hard drive. This has the same functionality as the 'Export Selected Partners' button.
Show distributions for partner
This option will redirect you to the Distribution detail page showing you all the distributions for which the partner you selected are either the From or the To partner.
Note that this action is only available if a single partner is selected.
Content on this page: