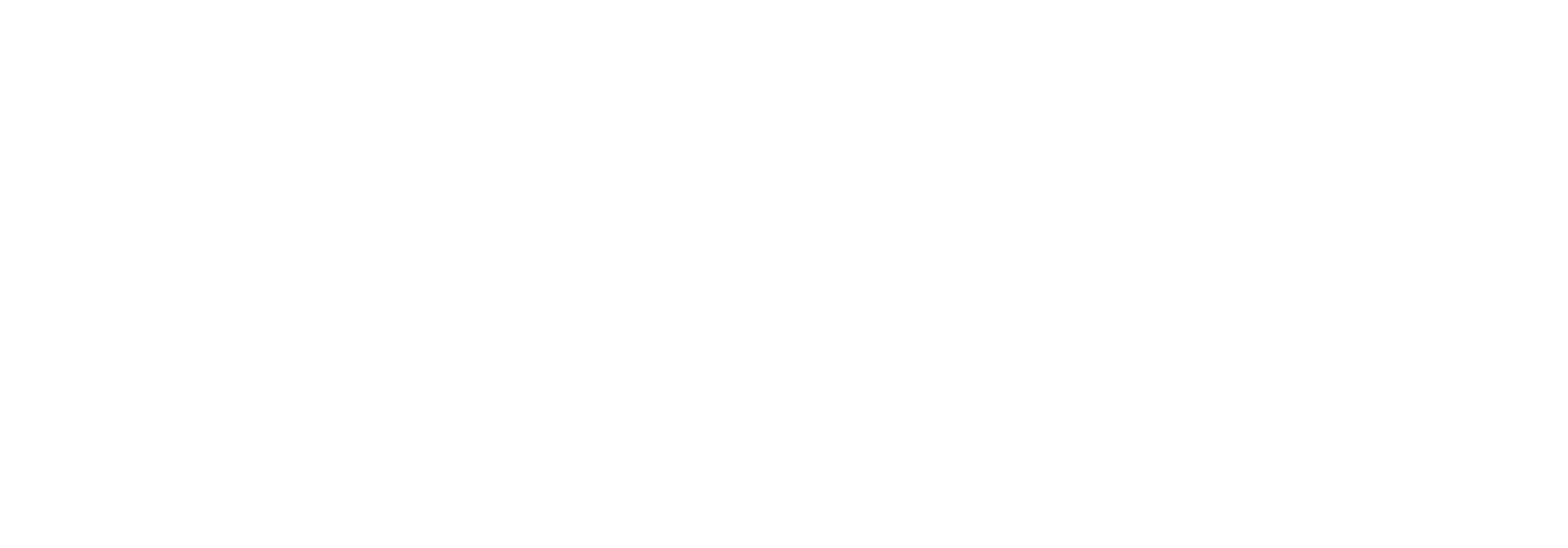Document search result
Tracking Search Result
After clicking the 'Search' button, you will be presented with a data grid containing a list of documents matching the filters you specified. You may sort and/or group the search result to make it easier for you to work with. We recommend reading the Data grids chapter to ensure you are familiar with its features.
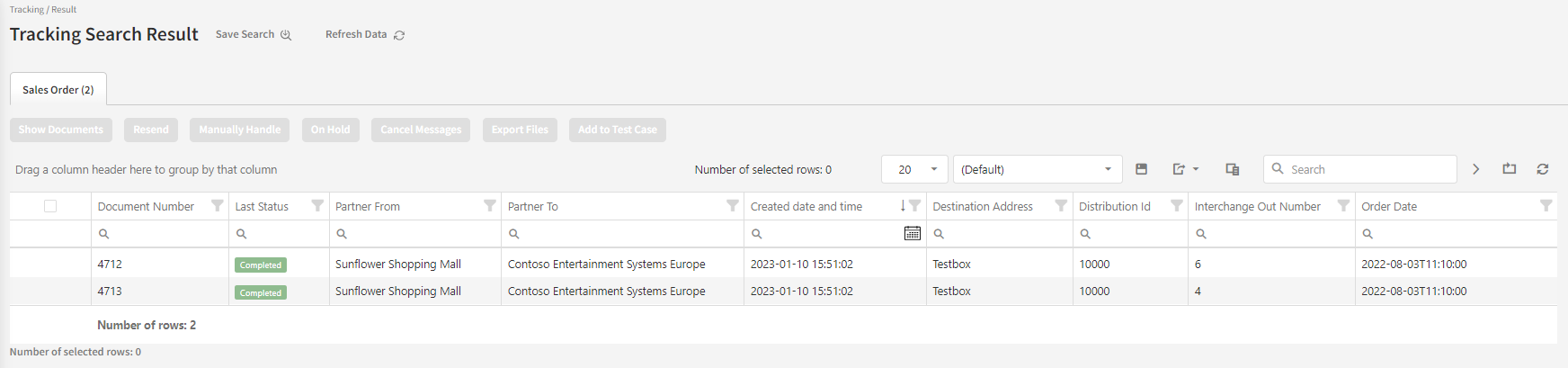
You should note that specifically for the Tracking Search Result data grid, you have the option to save your grid configuration for later reuse. These configurations are called 'Views' and you can read more about the topic here: Document search result views.
To see more detail about a document you can double click it on the data grid, which will take you to the Document detail page screen. The list will always be split into as many tabs as there are different document types in the search result.
The search result page contains basic information related to each document, but Link can show you much more. Remember to check the column chooser options to see other available columns. A full explanation of all the document properties that Link stores can be found in the Document detail page section. If you have set up Tracking fields for the relevant document type, these will also be visible on the grid.
The tracking search result screen offers users many different search options. We will go through what each element on the page does starting from the top.
Save Search
Clicking "Save Search" allows you to save your current search result for later use. When saving, you will be asked to give the search result a name to help you find it later.
Press 'Ok' to save your search result.
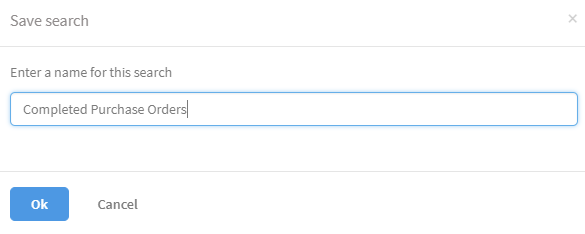
To find the "Save Search" option, hover your mouse cursor over the 'Tracking' tab on menu to the left and then select one of the saved search results to open it on the results page.
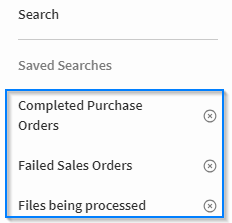
Action Buttons
Depending a Link user's permissions, there may be some action buttons available from the tracking search result page. Several of these are identical to the ones on the document detail page. You can read about what you can do with them in the Document action buttons section.

Refresh Data
This will refresh the data grid, which will cause new documents to appear or ones that no longer meet the search criteria to disappear.
Right-Click Actions
As mentioned in the Data grids section, some data grids have right-click actions available. This is the case for the document search result grid. Remember that some actions are only available when selecting exactly one document.
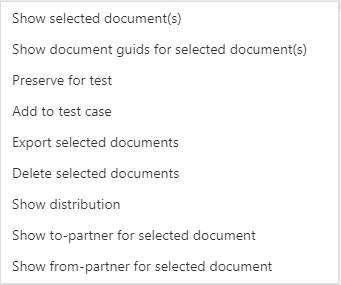
Each of these actions is explained in detail below.
Show selected document(s)
Click "show selected documents" to be redirected to the 'Tracking Search Details' page. This has the same functionality as the 'Show Documents' button.
Show document guids for selected document(s)
This will show the "GUIDs" (Globally Unique Identifiers) for the selected documents, separated by commas.
Preserve for Test
Mangler tekst
Export selected documents
This has the same functionality as the 'Export Files' button and will export all selected documents to your local drive.
Delete selected documents
This option will delete all selected documents. A prompt will be displayed to confirm the action before any files are deleted.
Show distribution
This option will redirect you to the 'Distribution Details' page for the selected document. This action is only available if a single document is selected.
Show to-partner for selected document
This option will redirect you to the 'Partner Details' page of the "To" partner. This action is only available if a single document is selected.
Show from-partner for selected document
This option will redirect you to the 'Partner Details' page of the "From" partner. This action is only available if a single document is selected.
Filter Row Option
On the Tracking Menu, you can activate an additional filter to filter in each row with the magnifying glass as shown below.
This is not set up default, but can be activated from the menu “Settings” / “My profile” / “User specific settings”.
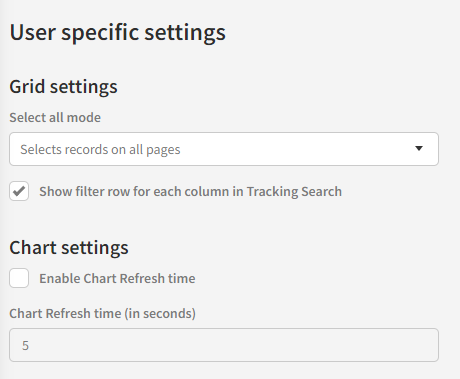

Content on this page: