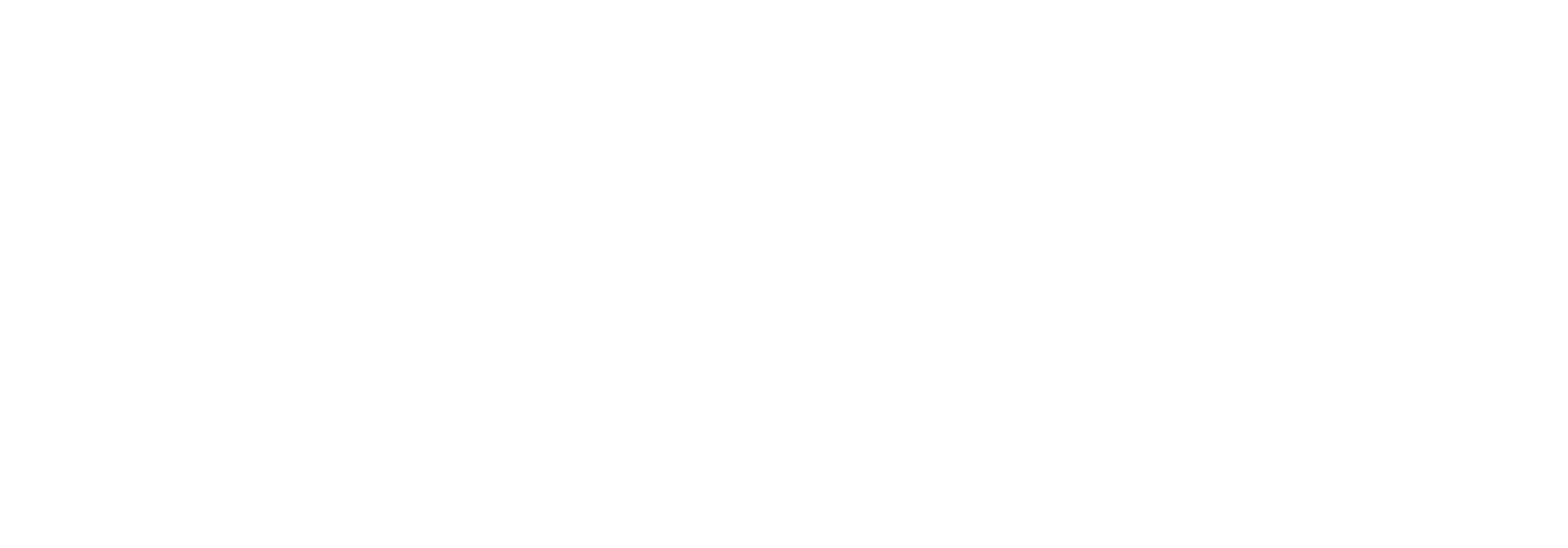Outgoing locations
Partner Detail→ Locations

The "Locations" tab is where you can manage your outgoing locations (partner-specific as well as global ones).
A "Location" (a.k.a. ‘Transport configuration’) in Link is a message endpoint. Locations can be regular file folders, FTP folders, email addresses, web-service URLs – anything is possible as you can make custom transport types - but Link comes with several outgoing transport types that we are going to cover in this guide.
Note that in the current version of Link, all listed Locations on this page are outgoing. You can read more about ingoing locations in Incoming transport locations and we also recommend you familiarize yourself with the introducing chapter about Locations - how documents are received and sent.
Note that the location setup differs slightly between internal and external partners. The difference being, that only internal partners can be used to administer global locations (e.g. Testbox and Outbox). In this part of the guide, we'll work with an internal partner and therefore be able to view global locations.
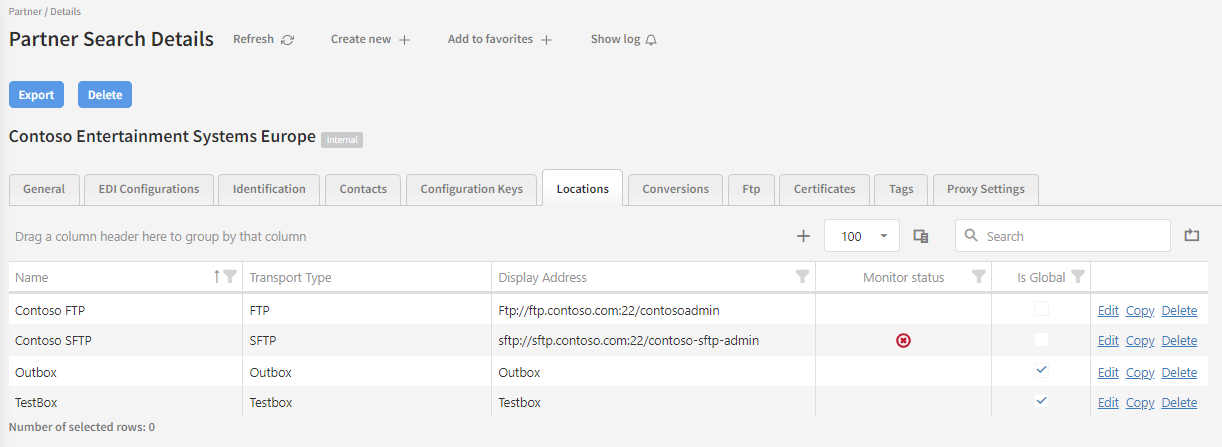
The locations registered on the partner will be displayed here. In the example screenshot above, 4 locations have been created, in which two of them are the global locations Testbox and Outbox.
Note that it is possible to set up Monitoring for FTP and SFTP outbound locations. If this has been enabled, a status of each individual monitor item is shown in the locations list.
We'll now go through each one of your options on this page.
Edit
You can edit a location by pressing the 'Edit' button in the rightmost column. The page for the specific location and transport type will be displayed. See the page for the specific transport type in the user guide for more information. Press 'Save' when you are done editing or press 'Cancel' to discard your changes.
Copy
Sometimes, you have the need of creating many similar locations (e.g. FTP locations with similar folder structures), and in this case it is convenient to simply make a copy of an already existing location. You can do this by clicking "Copy" in the relevant row.
Delete
Click here to delete the location. You will be prompted to confirm your choice. Note that deleting global locations can affect other partners as well.
Create location
To begin creating a new location, press the '+' icon at the top of the data grid. You will then be prompted with a dropdown, where you can select the available Transport types for the location.
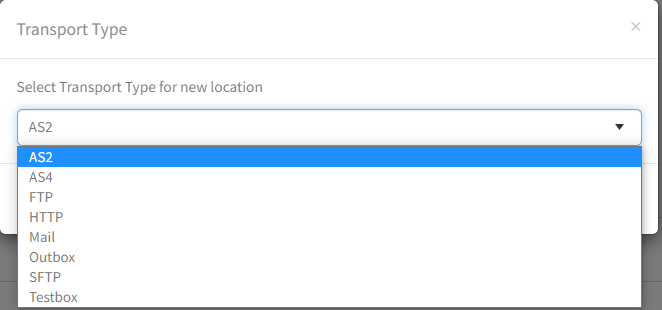
General settings for outgoing transport types
For all outgoing transport types, you will see the following configuration fields ("is Global" is only available for internal partners):
If you are unsure about these options, just leave the default values as they are. It will be fine in most cases. Only the name field is required.

We'll now go through each of these fields.
Retry count
This shows many times Link must retry to transfer a message in case of unsuccessful delivery.
Retry interval
This shows many seconds Link must wait between retry attempts.
Is Global
Choose this option to mark the location as global, meaning it can be used across several partners. It will appear in blue on the Distribution detail page.
Error code for unhandled errors
If an unhandled error occurs in relation to this transport location, you can specify an error code that will be registered with the error.
Error document status
If a document fails because of problems with this transport location, it is possible here to define a specific document status that should be set on the document.
There will be different fields available to fill out depending on which transport type (location type) you choose.
Content on this page: